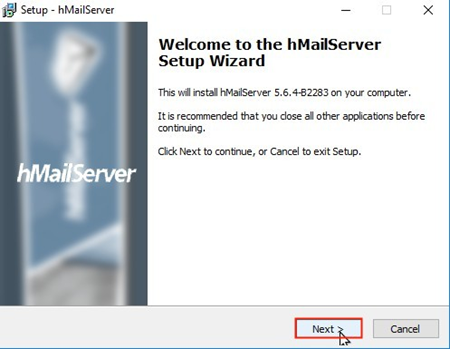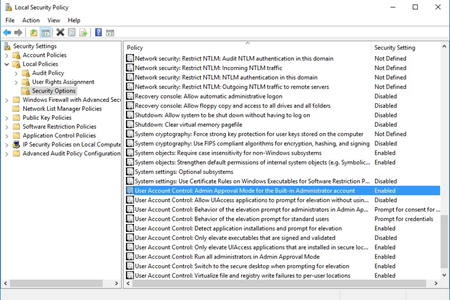Due to the personal AP with DD-WRT firmware has DDNS feature, I will choose the FreeDNS.afraid.org to register a free DDNS service for me.
How to do it?
Register FreeDNS and create an A record
To create an account on freedns.afraid.org and verify it by activating the received email, we will visit this Web page and click [ Mail Menu] link in left panel.

The signup page will show up. Please key in UserID and password next to click Login button

Click [ Subdomains ] link

Click Add a subdomain link

In the Add a new subdomain diaglog, select a type such as “A”, define a subdomain such as “dwlab”, pick one of the available domains such as “mooo.com(public)”, enter the current WAN IP of AP in the Destination field and leave TTL & Wildcard setting as the default next to click Save! button

So does that the new & free subdomain such as “dwlab.mooo.com” has already been added.

To manually set the DNS for the subdomain to the WAN IP of the AP, please Click [Dynamic DNS] –> Direct URL link
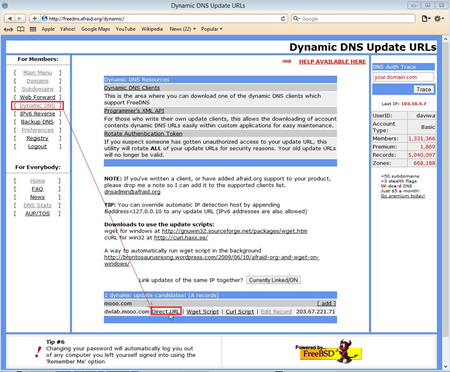
The explorer will be opened. Please select some string as follows mark and copy it to the system’s clip board.

Set up DDNS on AP (# 1)To log in to the DD-WRT AP, select “freedns.afraid.org” as the DDNS service, enter the User Name and Password that belong to the freedns.afraid.org account, enter the full suddomain such as “dwlab.mooo.com” + comma such as “,” + paste the unique udpate token in the Hostname field
 Once click Apply Settings button, we can see messages appear that verify the settings are working at the bottom of the DDNS status.
Once click Apply Settings button, we can see messages appear that verify the settings are working at the bottom of the DDNS status.So do that we can ping this subdomain now.

Reference
(# 1) dd-wrt Dynamic DNS