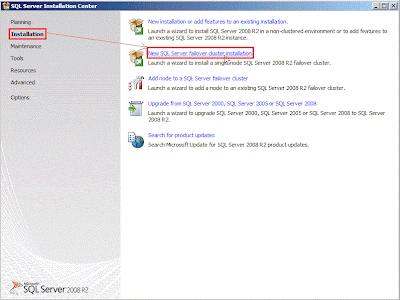(2).Install MSDTC on Cluster
- Click "Start" --> "Administrative Tools" --> "Failover Cluster Manager"
- Right-Click "Services and applications" next to select "Configure a Service or Application..."
- Select "Distributed Transaction Coordinator (DTC)" next to click "Next > " button
- Write down "Cluster01Dtc" Name, enable a Networks and assign a IP address, next to click "Next > " button
- Select a free Storage as "Cluster Disk 4" to enable check box, next to click "Next > " button
- The process of Configure High Availability is running now...
- Click "Finish" to complete High Availability Wizard
- Open Failover Cluster Manger and expand the "Services and applications" tree, you will see "Cluster01Dtc" and its summary.
- Select take over node to realize DTC Service is Online now.
(3).Install .Net Framework 3.5 SP1
- In the moment, when you execute the program of Windows Server 2008 R2 ISO, the SQL Server Installation Center will show up. Please select "Installation" in left panel and click "New SQL Server failover cluster installation"
- The error message will pop up and alert you to install Microsoft .NET framework 3.5 SP1
- Open "Server Manger" --> select "Features" --> Click "Add Features"
- Click ".NET Framework 3.5.1" check box next to click "Next > " button
- Click "Close" button if installation results is successful.
- So do that you will finish .NET Framework SP1 installation now.
In the previous articles, I ever introduce how to build windows failover cluster with Microsoft iSCSI Target 3.3. So this is time to express what application will be installed on this cluster environment. It will be SQL Server application now.
Why? Because I need to build this lab for one project to realize the basic database management and SQL language even though I am not an DB expert or DBA!
At first, I search the related information from Internet or document to study hard. Then I summary some basic step and process to write down on this Blogger. If you will follow the procedure(including cluster service prerequisite in the previous article), I will promise SQL Server Cluster will be installed successfully. Let us begin to do the related process now!
(1).Install Application Server
Enable "ktmRm for Distributed Transaction Coordinator" Service
- Click "Start" --> "Administrative Tools" --> "Services"
- Right-Click "ktmRm for Distributed Transaction Coordinator" Service and click "Properties" in menu
- Change "Startup type" from Manual to Automatic ,click "Start" button next to click "OK" button
- So do that the service status will be started now.
Add Application Server Role
- Click "Start" --> "Administrative Tools" --> "Server Manager"
- Click "Roles" --> "Add Roles"
- Click "Application Server" check box
- The message tell you need to install the required features firstly next to install Application Server. In the moment, please directly click "Add Required Features".
- Click "Incoming Remote Transactions" and "Outgoing Remote Transactions" check box next to click "Next > " button
- The installation process is running now.
- Finally, the installation is successful now.
Since 2010 Design by Davidwa
©Copyright Davidwa Inc. All rights reserved.