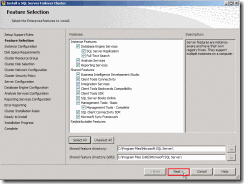- Execute “SQL Server 2008 R2” installation program, the SQL Server Installation Center will show up. Click “Installation” in left menu --> “New” SQL Server failover cluster installation”
- Click “OK” button if Setup doesn’t identify any problem.
- Enter the product key next to click “Next > “ button
- Enable “I accept the license terms” check box next to click “Next > “ button
- Click “Install” button
- Click “Next > ” button and ignore error message.
- Click “Select All” button because I will install All SQL component
- Click “Next > “ button if no any change directory now.
- Key in SQL Server Network Name as “SQLCluster01” and select “Default instance” option because it is the first SQL installation. Click “Next > “ button if no need to change “default” Instance ID and root directory.
- Click “Next > “ button
- Select SQL Server cluster resource group name as “SQL Server (MSSQLSERVER) next to click “Next > “ button
- Release which Cluster Disk has enough space next to select one Cluster Disk as “Cluster Disk 2” and click “Next > “ button
- Enable “IPv4” check box', disable “DHCP” check box next to key in a IP address as “10.11.101.83” and click “Next >“ button
- Select “Use service SIDs” option next to click “Next > “ button
- Browse one Domain Account as “CORP\sqlservice” and key in its password for SQL Server Agent/Database Engine/Analysis Services/Reporting Services next to click “Next > “ button
- Select “Mixed Mode” and assign a password for sa, next to click “Add Current User” button
- So does that the “CORP\administrator” will be added. If no need to add other account,please click “Next > “ button
- Click “Add Current User” for Analysis Services Administrators.
- So does that the “CORP\administrator” will be added. If no need to add other account,please click “Next > “ button
- Click “Next > “ button
- Click “Next > “ button
- Click “Next > “ button
- Click “Install” button if the summary is as your willing
- Click “Close” button if get the successful message as “Your SQL Server 2008 R2 failover cluster installation is complete”
- Open Failover Cluster Manager to realize whether "SQL Server (MSSQLSERVER)" is added into the Services and Applications. When click "SQL Server (MSSQLSERVER)", we can know who take over this SQL Service, that is Current Owner : TEST-SQL-01
- In Nodes, click "TEST-SQL-01" to know SQL Server status is online now.
- Click "Storage" to realize SQL Server install on Cluster Disk 2 now.