Create a new VM
Right-Click the Hyper-V Server next to click New –> Virtual Machine… in menu so that New Virtual Machine Wizard will pop up.
In Before You Begin page, click Next > button
 In Specify Name and Location page, assign a name as “DW-CENTOS-01”, enable Store the Virtual machine in a different location check box next to select a location by clicking Browse… if we don’t want to choose the default path in Hyper-V setting.
In Specify Name and Location page, assign a name as “DW-CENTOS-01”, enable Store the Virtual machine in a different location check box next to select a location by clicking Browse… if we don’t want to choose the default path in Hyper-V setting.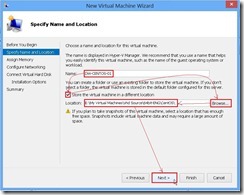 In Assign Memory page, correct Startup memory or enable Use Dynamic Memory for this virtual machine check box to improve performance or conform the minimum recommended for the OS.
In Assign Memory page, correct Startup memory or enable Use Dynamic Memory for this virtual machine check box to improve performance or conform the minimum recommended for the OS. In Configure Networking page, select a network adapter for this new Virtual machine.
In Configure Networking page, select a network adapter for this new Virtual machine.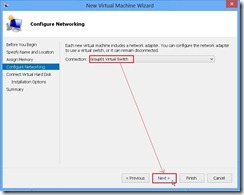 In Connect Virtual Hard Disk page, select Create a virtual hard disk option and assign a Name, Location and Size next to click Next > button
In Connect Virtual Hard Disk page, select Create a virtual hard disk option and assign a Name, Location and Size next to click Next > button In Installation Options page, select Install an operation system later option next to click Next > button
In Installation Options page, select Install an operation system later option next to click Next > button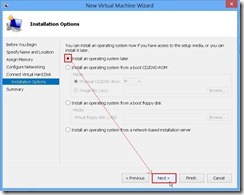 Click Finish button to complete this New Virtual Machine Wizard
Click Finish button to complete this New Virtual Machine Wizard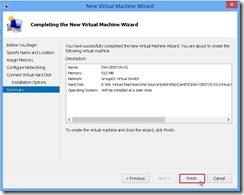 So does that the New VM has already been created now.
So does that the New VM has already been created now.
Mount CentOS ISO Image
Select a VM that is created then and click Settings… in Actions panel
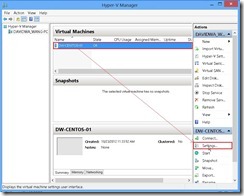 In the property of VM settings, select DVD Drive next to click Browse… button
In the property of VM settings, select DVD Drive next to click Browse… button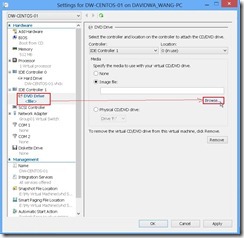 Select a CentOS iso file as “CentOS-6.3-x86_64-bin-DVD1.iso” (# 1) next to click Open button
Select a CentOS iso file as “CentOS-6.3-x86_64-bin-DVD1.iso” (# 1) next to click Open button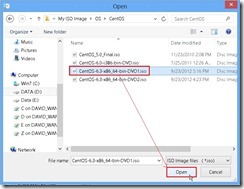 Click Apply and OK button to close this settings.
Click Apply and OK button to close this settings.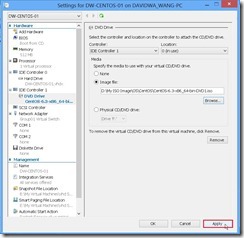 So does that we have already mount the bootable CentOS image now.
So does that we have already mount the bootable CentOS image now.Install CentOS 6.3 x64Right-click a VM that want to boot it and select Start in menu (or Click Start in Actions panel)
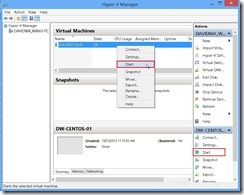 Right-click the selected VM that want to launch the VM Connection application and click Connect… in menu (or Click Connect… in Actions panel)
Right-click the selected VM that want to launch the VM Connection application and click Connect… in menu (or Click Connect… in Actions panel)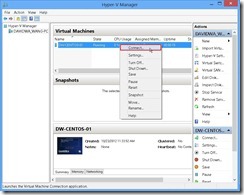 Click Install or upgrade an existing system
Click Install or upgrade an existing system 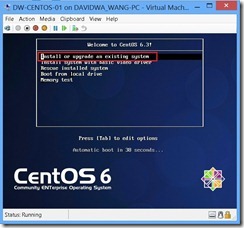 In Disc Found page, click Skip button
In Disc Found page, click Skip button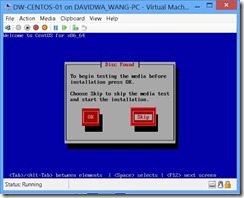 In CentOS page, click OK button
In CentOS page, click OK button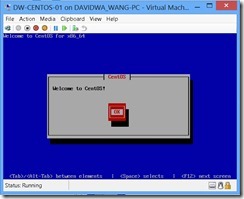 In Language Selection page, select English language to use during the installation process next to click OK button
In Language Selection page, select English language to use during the installation process next to click OK button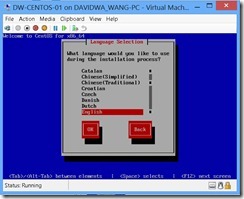 In Keyboard Selection page, select us keyboard for this VM next to click OK button
In Keyboard Selection page, select us keyboard for this VM next to click OK button Click Re-initialize button for the Virtual HD
Click Re-initialize button for the Virtual HD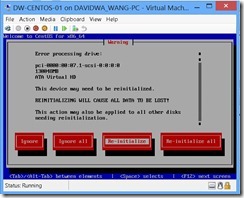 In Time Zone Selection page, select Asia/Taipei Time zone next to click OK button
In Time Zone Selection page, select Asia/Taipei Time zone next to click OK button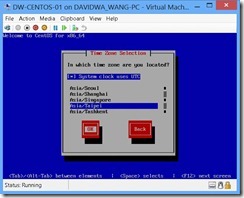 In Root Password page, assign Root Password next to click OK button
In Root Password page, assign Root Password next to click OK button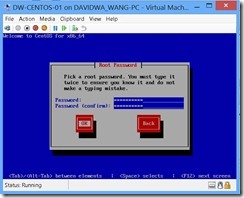 In Partitioning Type page, select Use entire drive and “sda 130048 MB (ATA Virtual HD)” drive for this installation
In Partitioning Type page, select Use entire drive and “sda 130048 MB (ATA Virtual HD)” drive for this installation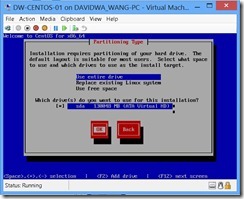 In Writing storage configuration to disk page, click Write changes to disk button
In Writing storage configuration to disk page, click Write changes to disk button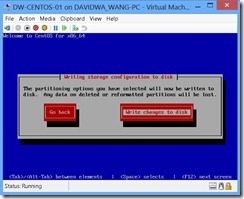 In the Package Installation process…
In the Package Installation process…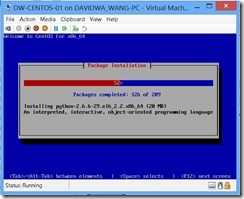 Click Reboot button to restart the VM when the CentOS installation is complete.
Click Reboot button to restart the VM when the CentOS installation is complete.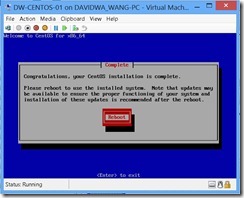 Now we can logon CentOS console by root account
Now we can logon CentOS console by root account
Install Linux Integration Service 3.4 for Hyper-V
For installing a set of CentOS drivers to enable or enhance some function, we need to download Linux Integration Service Version 3.4 for Hyper-V from Microsoft URL http://www.microsoft.com/en-us/download/details.aspx?id=34603 next to save it into the directory. (# 2)
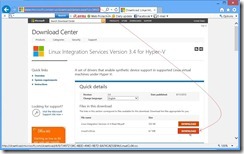 In Hyper-V Manager, click Media –> DVD Drive –> Insert Disk… in VM application
In Hyper-V Manager, click Media –> DVD Drive –> Insert Disk… in VM application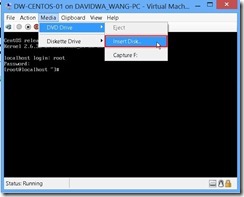 Select the downloaded ISO image as “LinuxICv34.iso” next to click Open button
Select the downloaded ISO image as “LinuxICv34.iso” next to click Open button Run the command “mount /dev/cdrom /media” to mount the ISO file as a virtual CD/DVD drive on the VM.
Run the command “mount /dev/cdrom /media” to mount the ISO file as a virtual CD/DVD drive on the VM.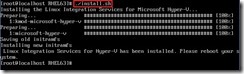 After installation, reboot it and logon by root account. (# 3)
After installation, reboot it and logon by root account. (# 3)When we view network status by running the command “ifconfig”, we find out eth0 never appear in the output of this command. In the moment, we need to configure the Hyper-V network adapter in CentOS Linux.
 Create a “/etc/sysconfig/network” file
Create a “/etc/sysconfig/network” file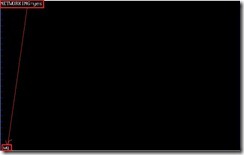 Create a “/etc/sysconfig/network-scripts/ifcfg-eth0” file
Create a “/etc/sysconfig/network-scripts/ifcfg-eth0” file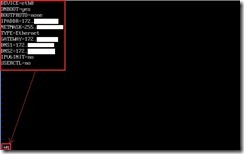 Modify name server in the “/etc/resolv.conf”
Modify name server in the “/etc/resolv.conf” Run the command “chkconfig network on” to enable network service at boot time.
Run the command “chkconfig network on” to enable network service at boot time.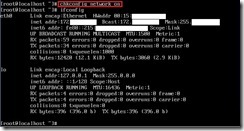 Run the command “ifconfig” again, so does that network function is normal now.
Run the command “ifconfig” again, so does that network function is normal now.Reference :
(# 1) We can download the CentOS 6 ISO image from http://www.centos.org
 (# 2) The supported guest OS is as follows:
(# 2) The supported guest OS is as follows:● Red Hat Enterprise Linux 5.7, 5.8, 6.0-6.3 x86 and x64
● CentOS 5.7, 5.8, 6.0-6.3 x86 and x64
The detail information can refer to “Linux Integration Service v3.4 Read Me.pdf”
(# 3) After installing Linux Integration Services and rebooting it, the related module will be loaded. We can run the command “/sbin/modinfo hv_vmbus” to get module information for the installed kernel module.
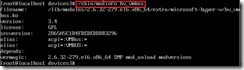 and run the command “/sbin/lsmod | grep hv” to verify all subcomponents are running.
and run the command “/sbin/lsmod | grep hv” to verify all subcomponents are running.
<<< Windows 8 x64 --- Install & Configure Hyper-V (part 1)
