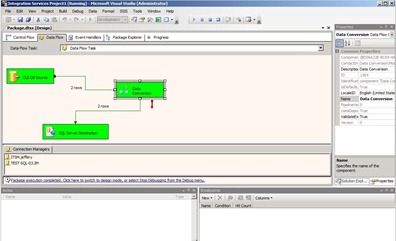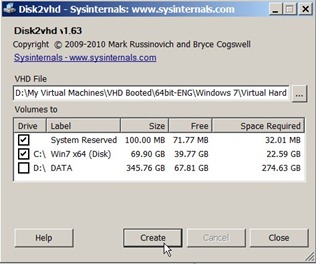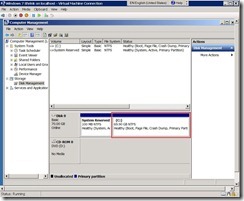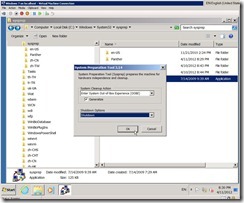When I run Sysprep program on Windows 7 x64 Enterprise version, I get a error message as the following image
I get a error message as the following image I know there is some error content in C:\Windows\System32\sysprep\Panther\setuerr.log
I know there is some error content in C:\Windows\System32\sysprep\Panther\setuerr.log
The content is as:
2012-04-21 19:27:47, Error [0x0f0073] SYSPRP RunExternalDlls:Not running DLLs; either the machine is in an invalid state or we couldn't update the recorded state, dwRet = 31
2012-04-21 19:27:47, Error [0x0f00ae] SYSPRP WinMain:Hit failure while processing sysprep cleanup external providers; hr = 0x8007001f
Based on this error content, I search the related information by Google and find out the reason is “the Windows Software Licensing Rearm program has run more than three times in a single Windows image” from Microsoft KB929828
 Run “slmgr.vbs /dlv” by command prompt Run As Administrative credential
Run “slmgr.vbs /dlv” by command prompt Run As Administrative credential
 We will see Remaining Windows rearm count = 2, not 0
We will see Remaining Windows rearm count = 2, not 0
 Run “cscript slmgr.vbs –rearm” by command prompt Run As Administrative credential
Run “cscript slmgr.vbs –rearm” by command prompt Run As Administrative credential
 Use “regedit” to change the registry keys \HKEY_LOCAL_MACHINVE\SYSTEM\Setup\Status\SysprepStatus\
Use “regedit” to change the registry keys \HKEY_LOCAL_MACHINVE\SYSTEM\Setup\Status\SysprepStatus\
CleanupState = 2
GeneralizationState = 7
 Run “msdtc –uninstall” and “msdtc –install” by command prompt Run As Administrative credential
Run “msdtc –uninstall” and “msdtc –install” by command prompt Run As Administrative credential
 Reboot it and Run “Sysprep” again so that it will be executing now.
Reboot it and Run “Sysprep” again so that it will be executing now.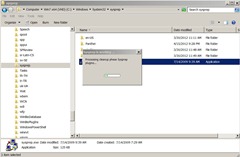 Sometime it will successfully complete Sysprep, but sometime it still fail but error content is different with the above word. Even though it fail, this VM still can be initialed system after reboot.
Sometime it will successfully complete Sysprep, but sometime it still fail but error content is different with the above word. Even though it fail, this VM still can be initialed system after reboot.
Although the Microsoft suggest resolution is “rebuild the Windows Image”, I want to firstly run the Rearm process by slmgr.vbs run as Administrative credential next to reinstall Windows 7 upgrade mode if slmgr.vbs fail always or Remaining Windows rearm count = 0.
Because it will spend more time to wait for installing system & hotfix in the duration of upgrade mode!
 I get a error message as the following image
I get a error message as the following image I know there is some error content in C:\Windows\System32\sysprep\Panther\setuerr.log
I know there is some error content in C:\Windows\System32\sysprep\Panther\setuerr.log The content is as:
2012-04-21 19:27:47, Error [0x0f0073] SYSPRP RunExternalDlls:Not running DLLs; either the machine is in an invalid state or we couldn't update the recorded state, dwRet = 31
2012-04-21 19:27:47, Error [0x0f00ae] SYSPRP WinMain:Hit failure while processing sysprep cleanup external providers; hr = 0x8007001f
Based on this error content, I search the related information by Google and find out the reason is “the Windows Software Licensing Rearm program has run more than three times in a single Windows image” from Microsoft KB929828
 Run “slmgr.vbs /dlv” by command prompt Run As Administrative credential
Run “slmgr.vbs /dlv” by command prompt Run As Administrative credential We will see Remaining Windows rearm count = 2, not 0
We will see Remaining Windows rearm count = 2, not 0 Run “cscript slmgr.vbs –rearm” by command prompt Run As Administrative credential
Run “cscript slmgr.vbs –rearm” by command prompt Run As Administrative credentialCleanupState = 2
GeneralizationState = 7
 Run “msdtc –uninstall” and “msdtc –install” by command prompt Run As Administrative credential
Run “msdtc –uninstall” and “msdtc –install” by command prompt Run As Administrative credential Reboot it and Run “Sysprep” again so that it will be executing now.
Reboot it and Run “Sysprep” again so that it will be executing now.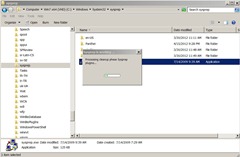 Sometime it will successfully complete Sysprep, but sometime it still fail but error content is different with the above word. Even though it fail, this VM still can be initialed system after reboot.
Sometime it will successfully complete Sysprep, but sometime it still fail but error content is different with the above word. Even though it fail, this VM still can be initialed system after reboot.Although the Microsoft suggest resolution is “rebuild the Windows Image”, I want to firstly run the Rearm process by slmgr.vbs run as Administrative credential next to reinstall Windows 7 upgrade mode if slmgr.vbs fail always or Remaining Windows rearm count = 0.
Because it will spend more time to wait for installing system & hotfix in the duration of upgrade mode!