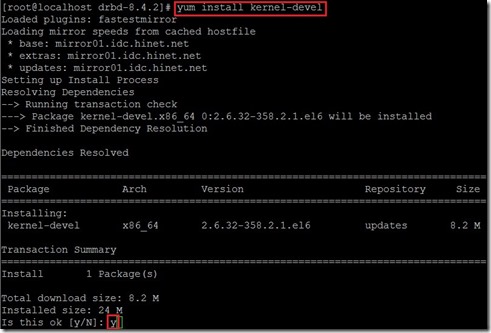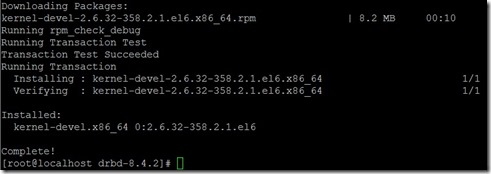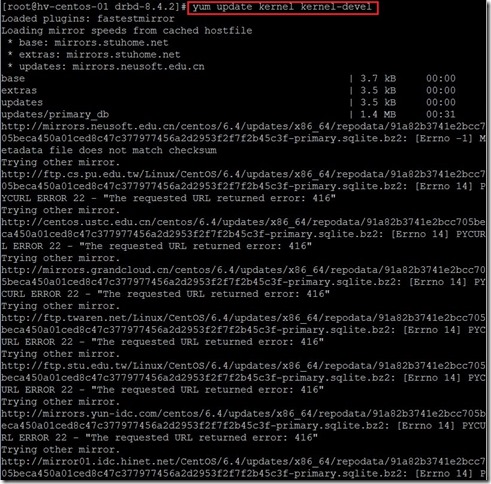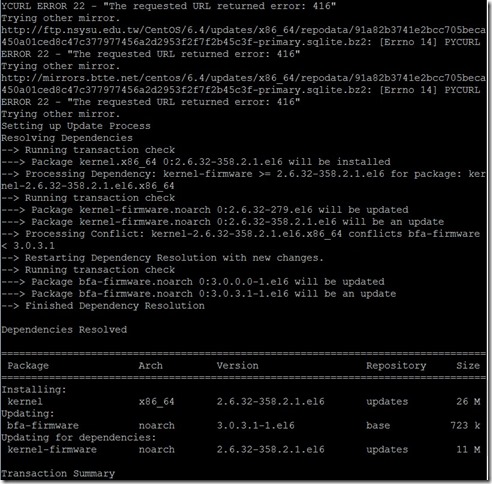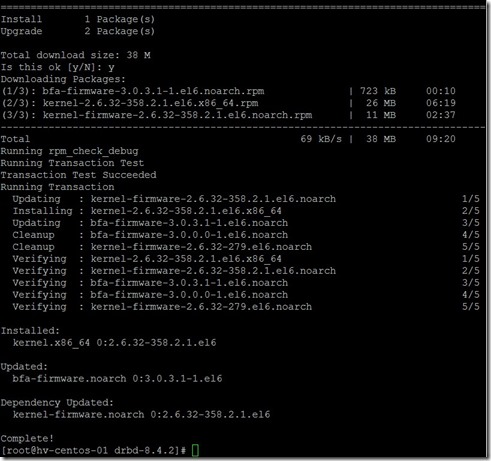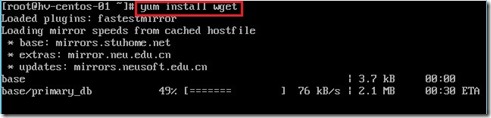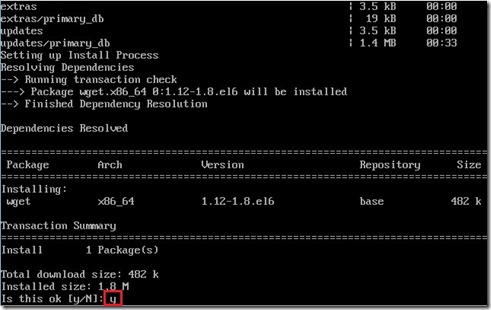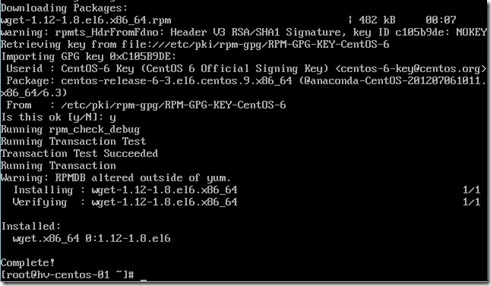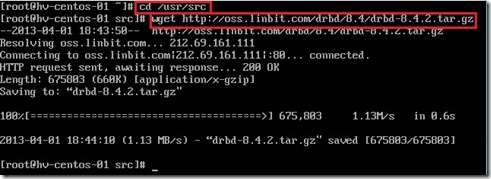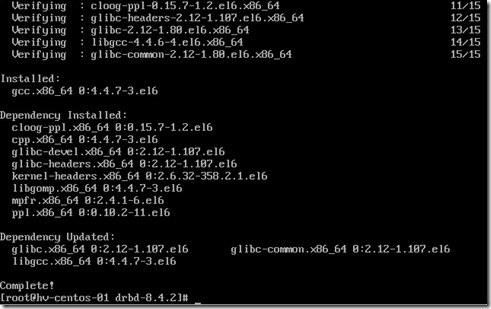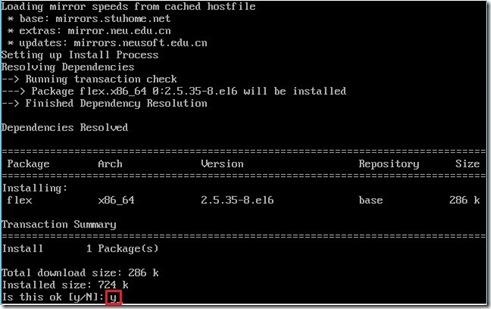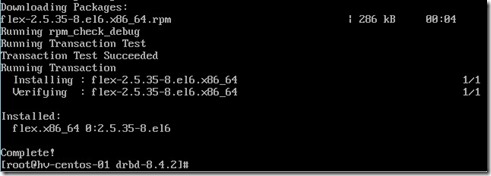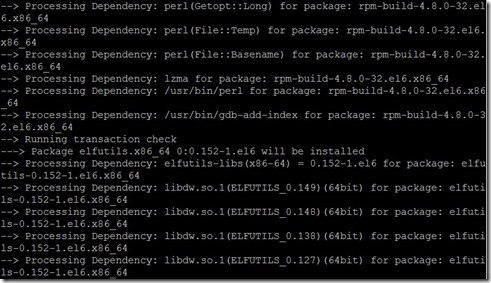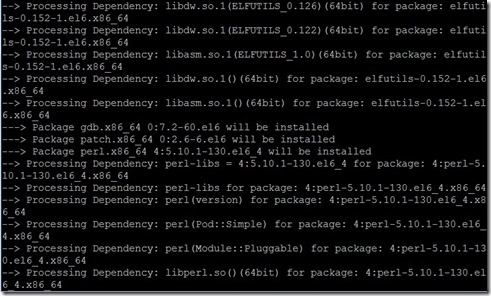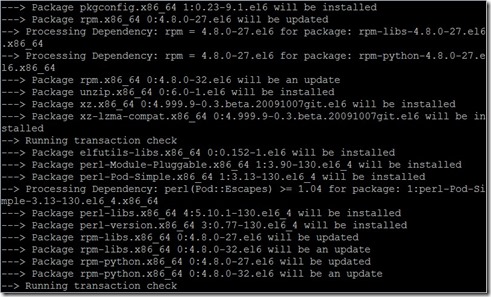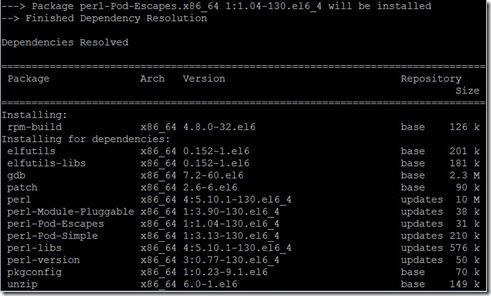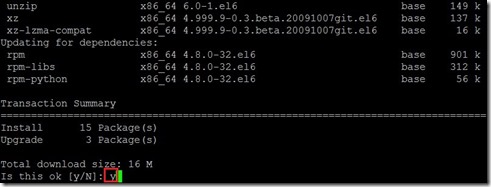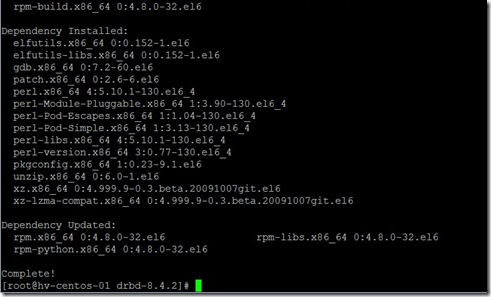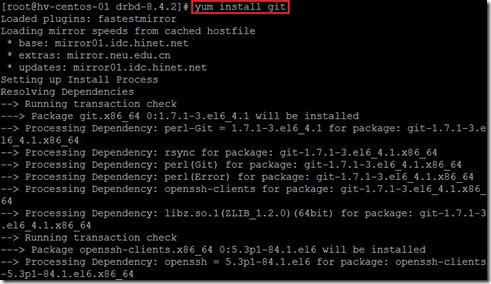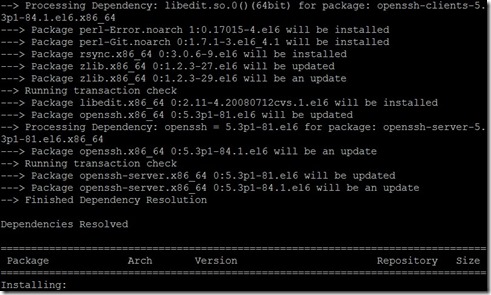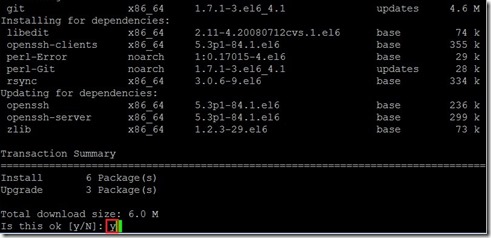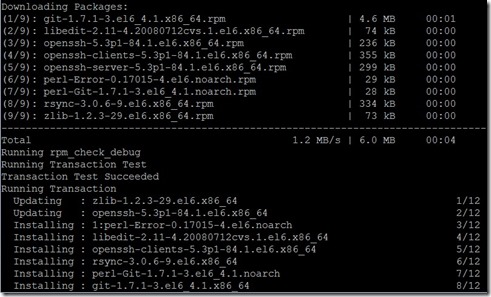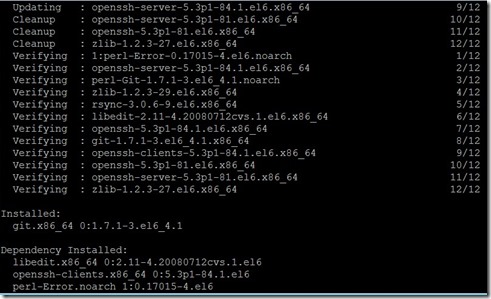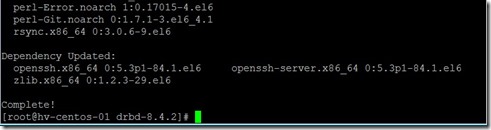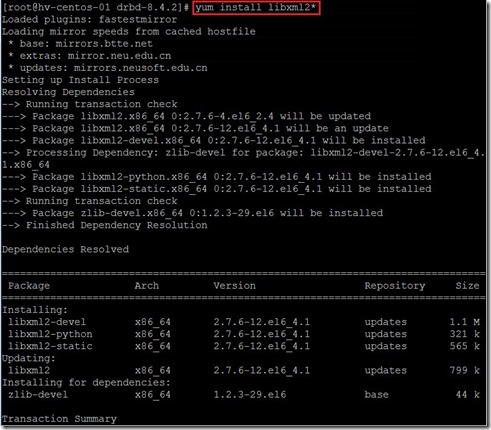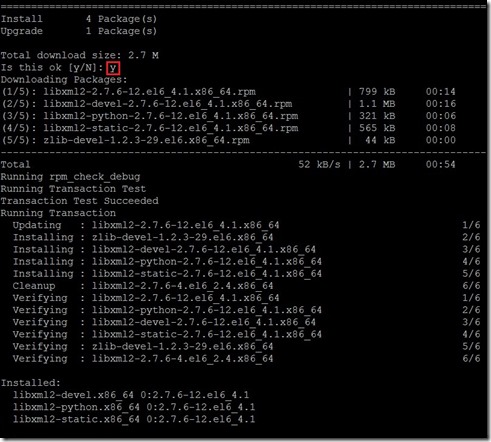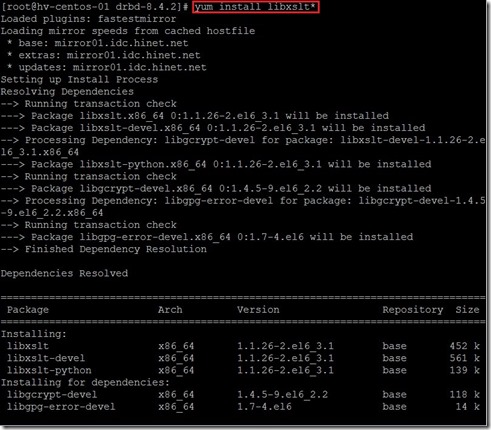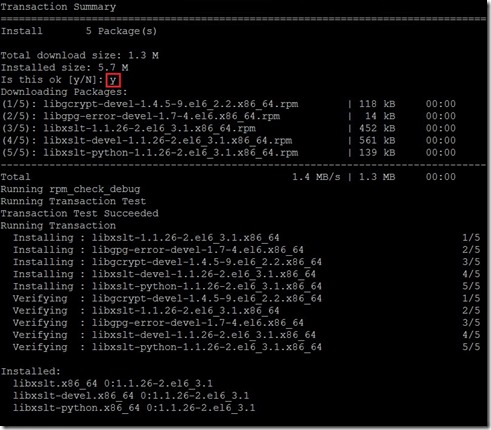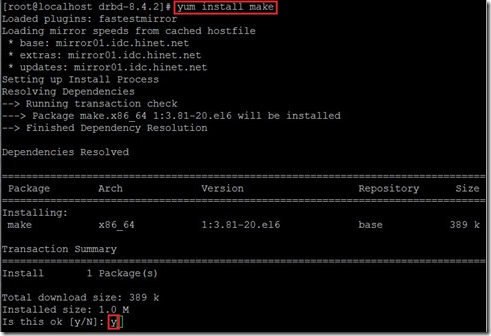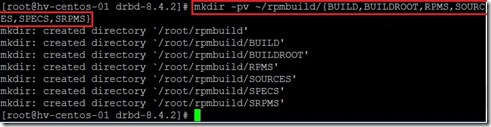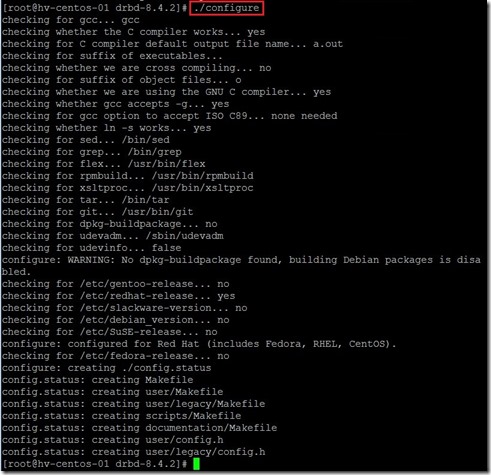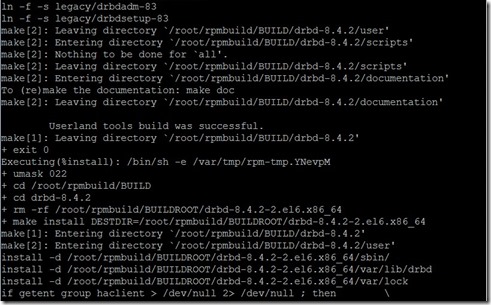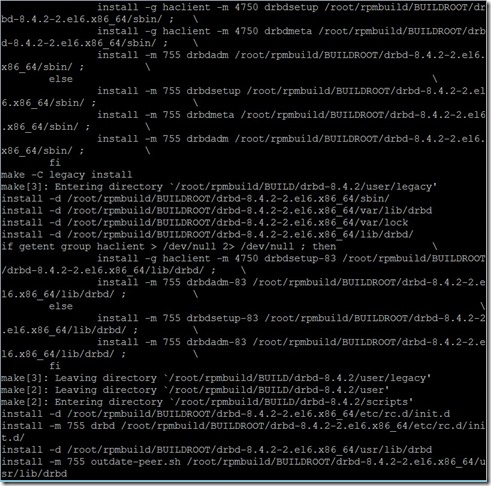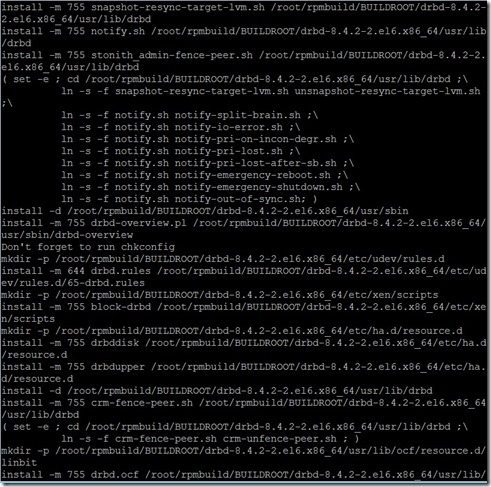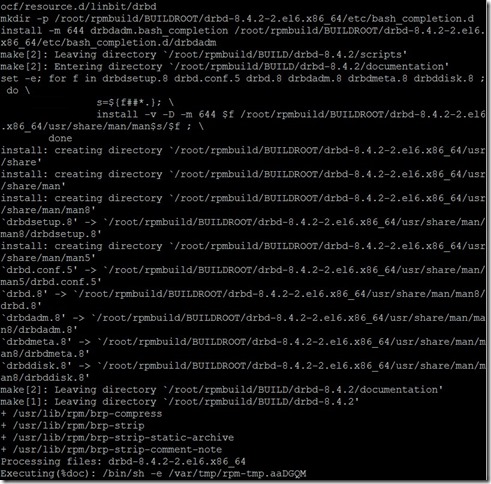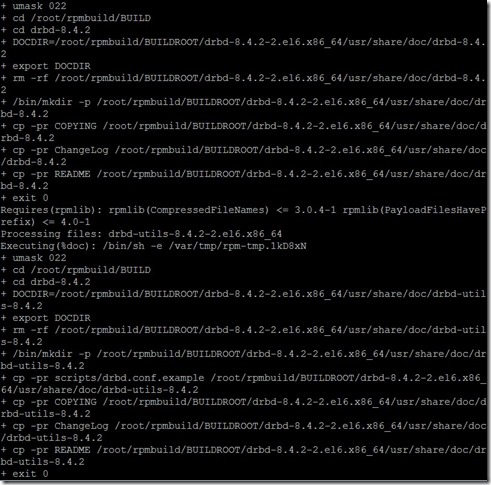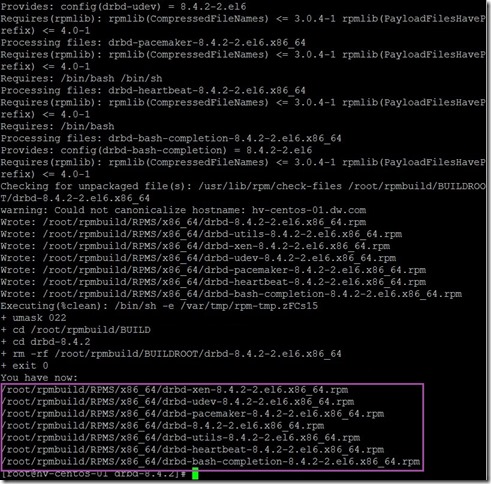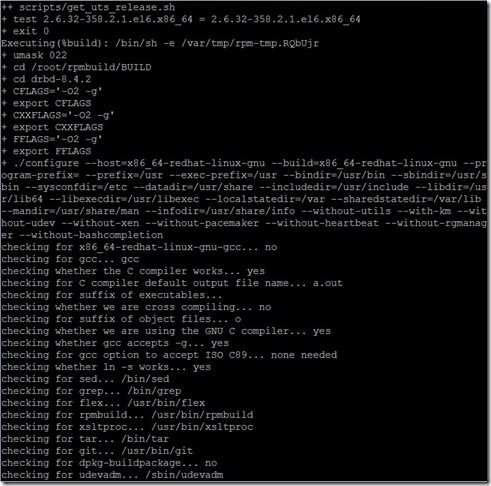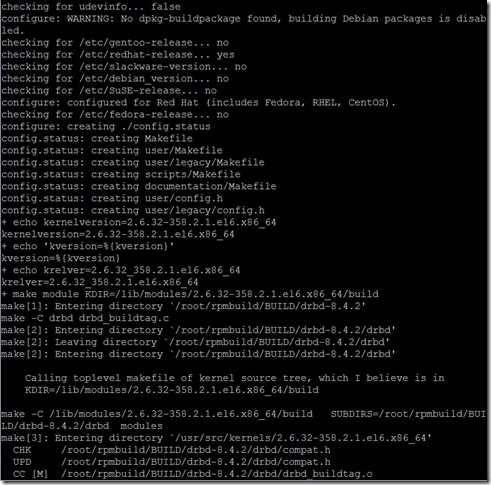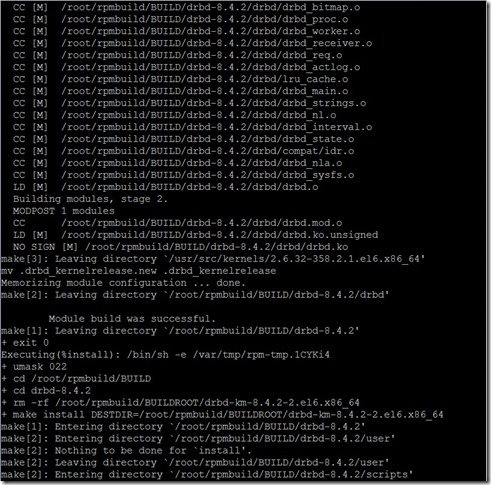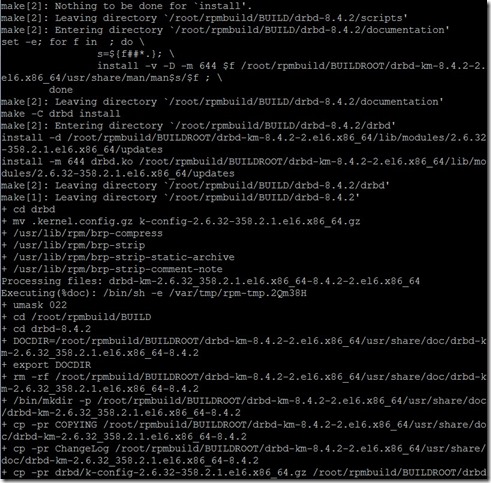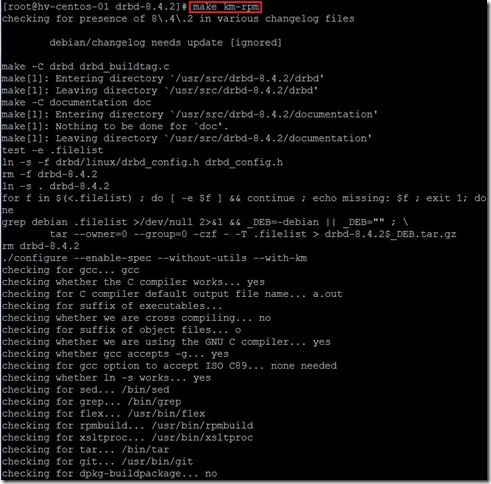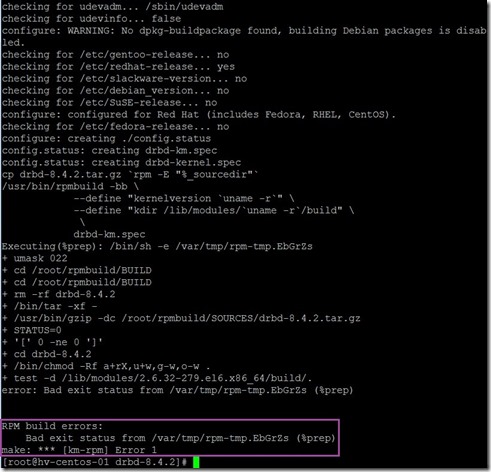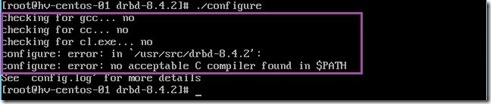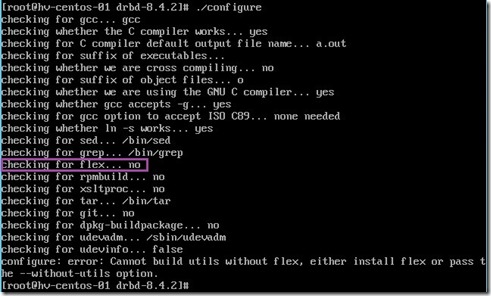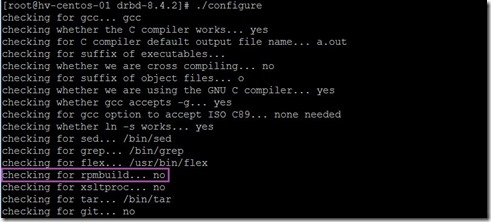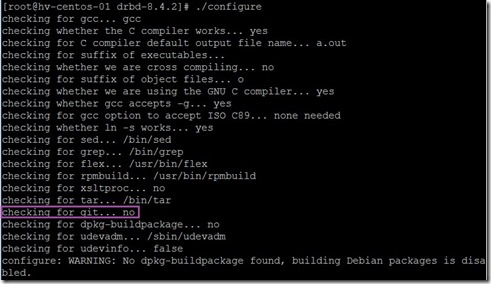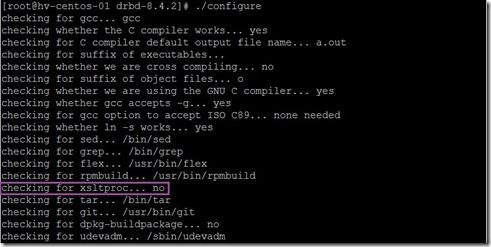Define the folder to store VM files
For clearly making a distinction about VM stored location, we can design the different folder or the different physical disk to store these files for management and maintenance. So do that we don’t worry happen disk space or performance issue in the future.
 When we have already desired the VM location by Explorer, the next step will be change VM stored path in Hyper-V setting.
When we have already desired the VM location by Explorer, the next step will be change VM stored path in Hyper-V setting.
Create a new VM without virtual hard disk
In Hyper-V Manager, right-click the Hyper-V Server next to select New and Virtual Machine… in menu to launch New Virtual Machine Wizard.
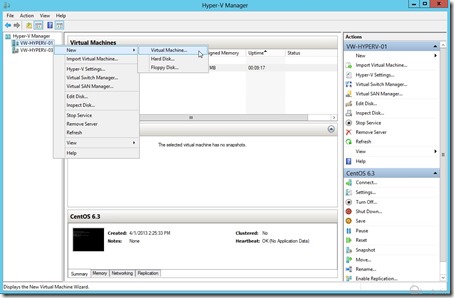 In Before You Begin dialog, click Next > button
In Before You Begin dialog, click Next > button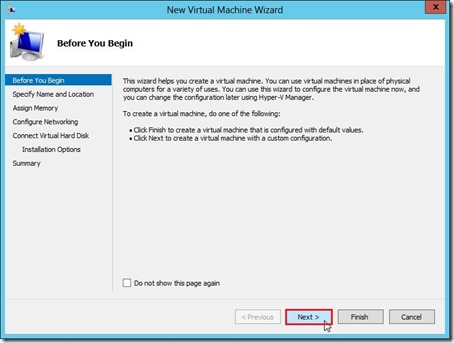 In Specify Name and Location dialog, write down a VM name as “HV-CENTOS-01”, enable Store the virtual machine in a different location check box and then click Next > button
In Specify Name and Location dialog, write down a VM name as “HV-CENTOS-01”, enable Store the virtual machine in a different location check box and then click Next > button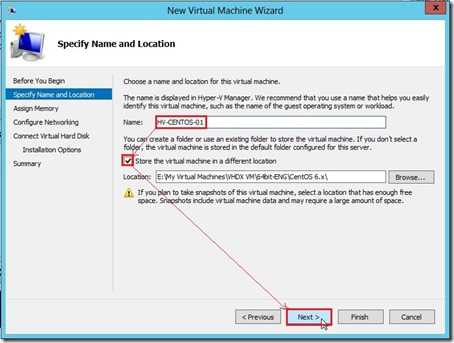 In Assign Memory dialog, define Startup memory as “512 MB”, enable Use Dynamic Memory for this virtual machine check box and then click Next > button
In Assign Memory dialog, define Startup memory as “512 MB”, enable Use Dynamic Memory for this virtual machine check box and then click Next > button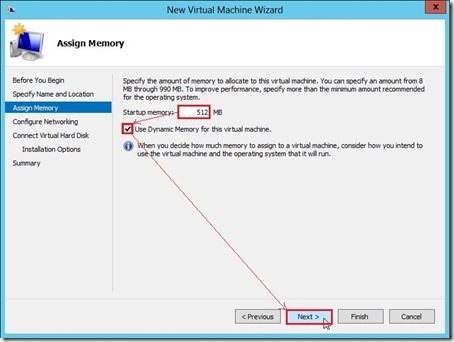 In Configure Networking dialog, choose one network adapter next to click Next > button
In Configure Networking dialog, choose one network adapter next to click Next > button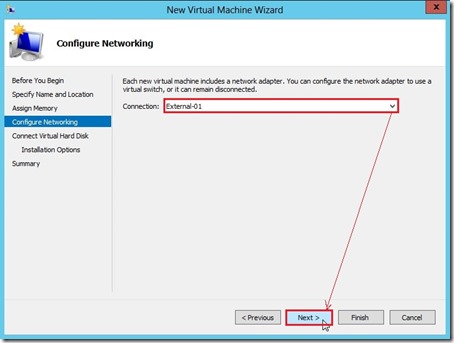 In Connect Virtual Hard Disk dialog, choose Attach a virtual hard disk later option next to click Next > button
In Connect Virtual Hard Disk dialog, choose Attach a virtual hard disk later option next to click Next > button Click Finish button to complete the New Virtual Machine Wizard
Click Finish button to complete the New Virtual Machine Wizard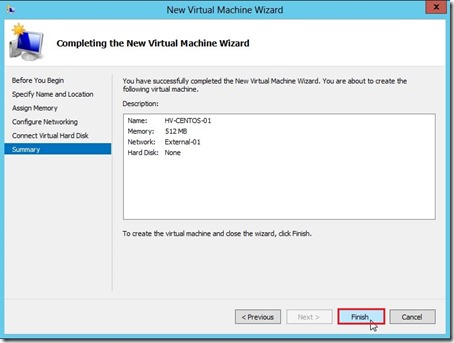 And its related files will be created on the defined path as well.
And its related files will be created on the defined path as well.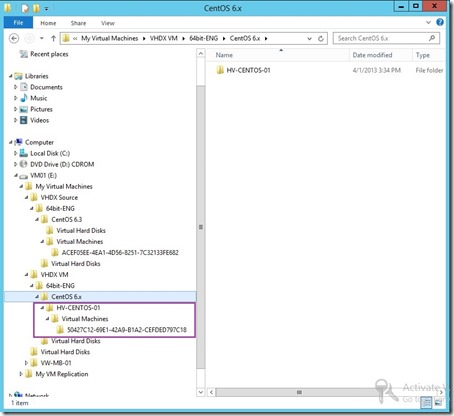
Create a child virtual hard disk with parent-child relationship
In this new VM, create a new folder as “Virtual Hard Disks” for locating the child virtual hard disk later.
 Before creating the new child virtual hard disk, please remember firstly to power off the parent VM (# 1) next to right-click the Hyper-V Server and select New, Hard Disk… in menu to launch New Virtual Hard Disk Wizard.
Before creating the new child virtual hard disk, please remember firstly to power off the parent VM (# 1) next to right-click the Hyper-V Server and select New, Hard Disk… in menu to launch New Virtual Hard Disk Wizard.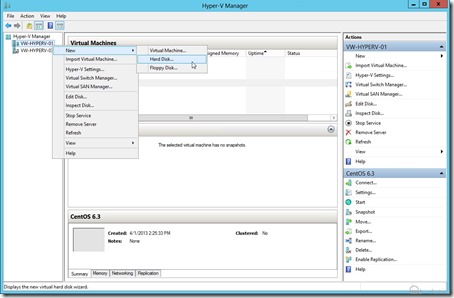 In Before You Begin dialog, click Next > button
In Before You Begin dialog, click Next > button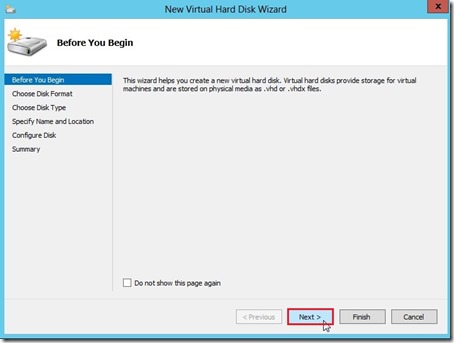 In Choose Disk Format dialog, choose VHDX option next to click Next > button
In Choose Disk Format dialog, choose VHDX option next to click Next > button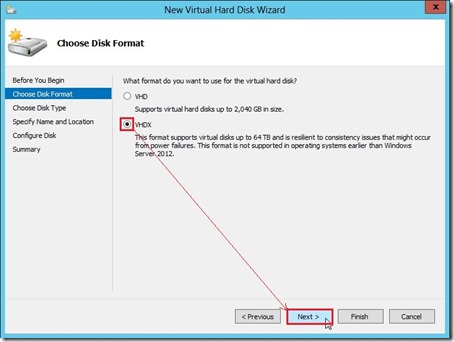 In Choose Disk Type dialog, choose Differencing option next to click Next > button
In Choose Disk Type dialog, choose Differencing option next to click Next > button In Specify Name and Location dialog, assign a name as ‘HV-CENTOS-01_50GB.vhdx”, click Browse… button to select the child virtual hard disk path and then click Next > button
In Specify Name and Location dialog, assign a name as ‘HV-CENTOS-01_50GB.vhdx”, click Browse… button to select the child virtual hard disk path and then click Next > button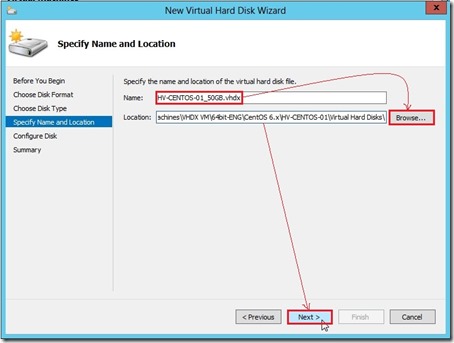 In Configure Disk dialog, click Browse… button to select the Parent virtual hard disk next to click Next > button
In Configure Disk dialog, click Browse… button to select the Parent virtual hard disk next to click Next > button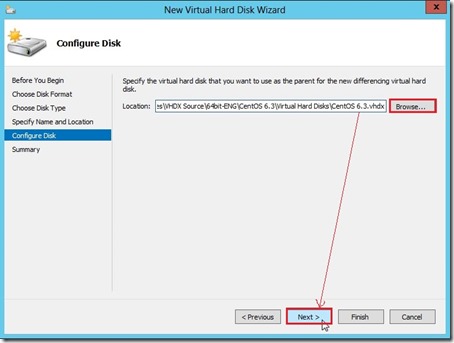 Click Finish button to complete the New Virtual Hard Disk Wizard
Click Finish button to complete the New Virtual Hard Disk Wizard So does that the child virtual hard disk will be created now.
So does that the child virtual hard disk will be created now.
Add Child virtual hard disk to the new VM
If you remember that the new VM in the wizard process is never created any new virtual hard disk, it is time to add it for the new VM.
In Hyper-V Manager, select the new VM as “HV-CENTOS-01” and then click Settings… link
 In the Hardware setting of this VM, select IDE Controller 0 in the left panel, Hard Drive and then click Add button
In the Hardware setting of this VM, select IDE Controller 0 in the left panel, Hard Drive and then click Add button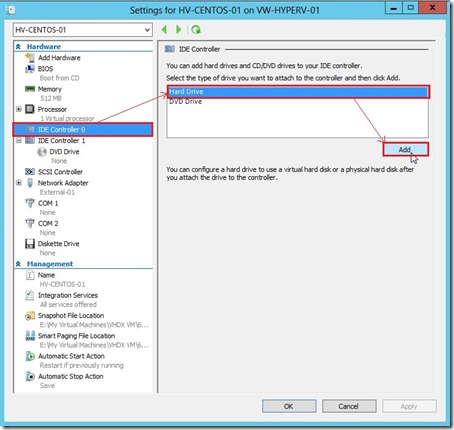 In Hard Drive tab, select Hard Drive <file> in left panel, choose Virtual hard disk option, click Browse… button to select the child virtual hard disk file.
In Hard Drive tab, select Hard Drive <file> in left panel, choose Virtual hard disk option, click Browse… button to select the child virtual hard disk file.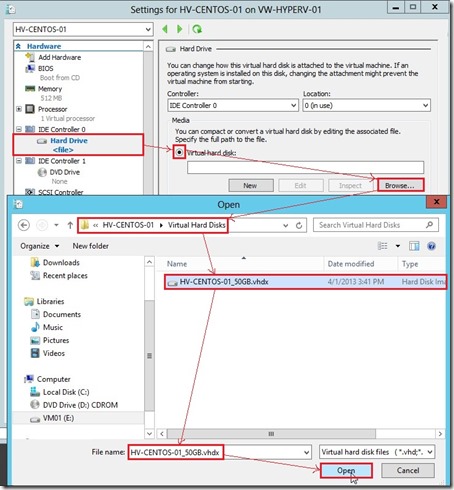 Click OK button if the above selection is right.
Click OK button if the above selection is right.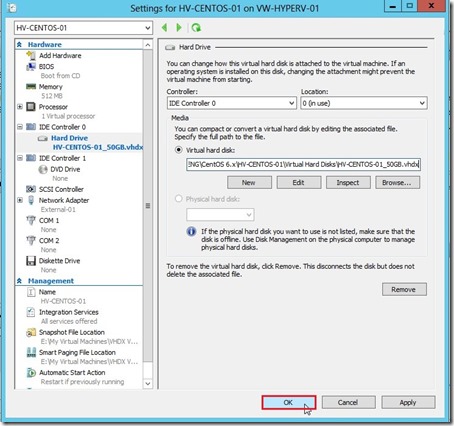 Until now, this New VM has already finish the related configuration and it is working normally when boot it.
Until now, this New VM has already finish the related configuration and it is working normally when boot it.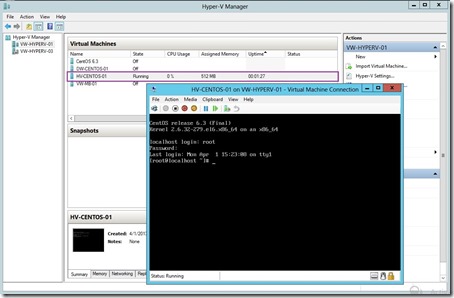 No!
No!Although the CentOS VM can be booted, its network function has some problem due to MAC address is changed.
How to resolve this problem?
I will explain it In the next article.
Reference :(# 1) If the Parent VM doesn’t be powered off and launch New Virtual Hard Disk Wizard, the procedure will fail due to the parent file is being used by another process.