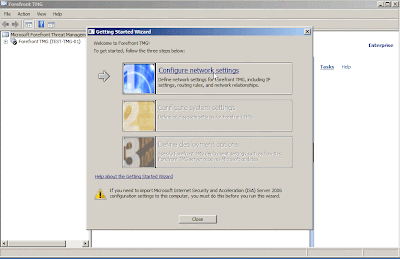What is MPIO? It is very attractive for me and let me want to realize its theory and practice. So I decide to emulate it by myself --- Build a lab for leaning it.
In my lab, I use Openfiler 2.99.1 as the iSCSI storage and VM as each machine because I have no memory to purchase the same machine as the company production. The following diagram is my lab environment:
Now I will begin to do all process step by step!
Confirm the network setting on Openfiler 2.99.1 and Windows Server 2008 R2
- After install Openfiler 2.99.1 and update last patch, I need to confirm whether Openfiler has two network card belong to the Storage Network.
Delegate the network access to Windows Server 2008 R2 on Openfiler 2.99.1
- After confirm network card, the next step will create LUN Mapping on iSCSI target for iSCSI initiator.
- Assign host static IP=10.10.106.70 and 10.10.106.71 to individually on network access configuration
- Click "Volume" -- > "iSCSI Targets" -- > "Network ACL" -- > select "Allow" in menu -- > click "Update" button. After finish the above steps,the three IQN can be accessed by this window host.
Realize the disk status on Windows Server 2008 R2
- In iSCSI initiator role as windows server 2008 R2 platform, click "Start" -- > "Administrative Tools" -- > "Computer Management"
- In Computer Management Console, click "Disk Management" to realize the present disk information. You will see that just only one disk on this system now.
Install the MPIO feature on Windows Server 2008 R2
- The focus come on now! We will begin to prepare MPIO installation and configuration at the moment. Please click "Start" -- > "Administrative Tools" -- > "Server Manager"
- In Server Manager Console, click"Features" -- > "Add Features"
- In Add Features Wizard windows, enable "Multpath I/O" check box -- > "Next >"
- Click "Install"
- Click "Close" button to finish install this feature next to reboot
- Add the first path to iSCSI Target
- The screen show up that Microsoft iSCSI Service will be started if you agree and click "Yes" button.
- Click "Discovery" tab and "Discover Portal ..." button
- Key in the first IP of iSCSI target and click "OK" button
- You will see the previous setting on Target Portal record. Click "Discover Portal ..." button again
- Key in the second IP of iSCSI target and click "OK" button
- Now you see the two IP of iSCSI target has been added the Target Portals record.
- Click "Targets" tab and select one IQN that you want to connect with it later. Click "Connect" button
- Enable check box on "Add this connection to the list of Favorite Targets" and "Enable mult-path" next to click "Advanced" button
- Select Local adapter: "Microsoft iSCSI Initiator" , Initiator IP: "10.10.106.70" (The first IP of Server), and Target portal IP: "10.10.106.80/3260" (The first IP of Openfiler)
- This iSCSI disk has already been connected by Server now.
Enable MPIO on iSCSI Service
- Click "Start" -- > "Administrative Tools" -- > "MPIO"
- In "MPIO Devices" tab,you will see a default device called "Vendor 8 Product 16"
- Click "Discover Multi-Paths" tab -- > enable "Add support for iSCSI Drives" check box -- > click "Add" button
- Reboot Windows Server 2008 R2
- In "MPIO Devices" tab,you will see a new device called "MSFT2005iSCSIBusType_0x9"
Add the second path to iSCSI Target
- Open the iSCSI initiator again and click "Target" tab ; select the first IQN and click "Connect" button
- Enable "Add this connection to the list of Favorite Targets" and "Enable Multi-path" check box ; Click "Advanced..." button
- Select "Microsoft iSCSI Initiator" on local adapter and the second Server NIC is "10.10.106.71" and the second Storage NIC "10.10.106.81" ; Click "OK" button
View MPIO setting on disk
- In Computer Management console, you will see a new disk that never is initiated format.
- Right-Click this and select the properties in menu
- Select "MPIO" tab, you will see the MPIO policy, DSM name and Path State and so on.
Until now, we have already completed the MPIO creation between Windows Server 2008 R2 and Openfiler 2.99.1. As to whether MPIO function is normal now, I will introduce this to you in the next article.