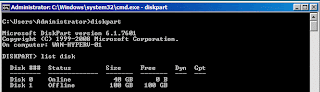Recently, I make a plan to install SNMP component on all online servers in my job. There is more and more servers need to be install it manually so that this will spend a lot of time to handle for me. Whether has smart & good tool to install it remotely? I find out one free tool can help me to finish my thought. It is "Solarwinds Enable Enabler for Windows". In official expression, this tool can install, configure, enable SNMP component remotely.
If it is true, I think it will help us to save more time to handle it by remote control.
Due to I have no system right or no time to focus on testing it in company, so I decide to make a lab for verifying at home. Of course, this lab will be built on virtual environment --- VMWare Workstation because it is my familiar virtual tool now.
I never boot the virtual machine of window 2003 system for a long time since Windows 7 or Windows 2008 R2 is on the market. When I boot it and install the related security hotfix up to date, I find the drive C space is not a little enough.
Whether has method to expand the original disk space? I know there is a command to finish this target, but I forget how to do it. Suddenly, I think I ever use a tool to do the same thing. That is "Virtual Disk Factory".
At first, you have to power off your VM for expanding disk space. In VDF GUI, click "Expand" tab next to click button in Virtual Disk attribute for selecting a .vmdk file.
If VM disk never interrupt or the function is normal, it will pop up a window that show "Current Disk Information" as current disk size = 8GB
In Disk Size group, the first step click GB option next to key in 30 for expanding disk from 8GB to 30GB.
If the above step finish, please click "Expand Disk" button to begin the expand disk process.
Finally, you will see old & new C/H/S and completion message.
Please boot to VM again and check disk size by computer management. You will see the Disk Size is 30 GB but additional disk belong to the second partition.
If you want to extend partition from two to one, maybe you can use tool as Gparted Live CD to do it!
不必問我是誰,我就像您一樣:僅是位平凡人,但卻想在人生旅途上留下生活的足跡! 哪怕是過程跌跌撞撞、經歷風風雨雨,只要有您的關注,就是我最大的欣慰與成就!!! 感謝您的蒞臨:) 下一個職涯十年信念:不到最後關頭,決不輕言放棄!!!
2011年7月9日 星期六
2011年7月3日 星期日
Add "New Disk" on Windows 2008 R2 Server Core by Diskpart Tool
When I have already finished installing Windows 2008 R2 Server Core with Hyper-V role on VMWare workstation, I find out that the system structure never plan the space for Hyper-V location until now. I don't want to locate the system or data file on the same partition. If I do it, maybe it is difficult for me to maintain system performance or extend disk space in the future. As far it will be true if the practice environment use the physical server with physical disk.
So now, I will use remote administrator tool as Computer Management to connect to Remote Server Core for initiating this new disk. When I switch to Storage Management, the error message show up as "The RPC Server is unavailable".
Although the system log tell me the indicator as follows and I also follow it to execute this command on Server Core, the result still fail not to connect to Remote Server Core by Storage Management.
In my thought, I just want to know whether exist the other method to finish my target except for this GUI tool. By Google, I find out this answer. It is windows built-in utility --- Diskpart.
To study the related document, I decide to do it on Server Core environment for testing.
At first, the diskpart command execute on Prompt Command of Server Core and execute "list disk" for realizing the disk number and status now. In the following image, you will see there is 100GB new disk size to wait for initiating.
To "select disk 0" next to execute "detail disk", it will realize the original disk information as including two partition and volume. Or one is System Rese, the other is drive letter C, and so on.
The next step is "select disk 1" about new additional disk next to execute "detail disk" for realize the present disk status --- Offline.
To execute command "online disk" and confirm whether its status is online now by command "detail disk".
When you continue to execute "create partition primary", it will fail and show up the error message as follows.
Why? Because the Current Read-only State is Yes!
How to resolve it? To execute "attribute disk clear readonly" this command and confirm it again by "detail disk". So do that you will see the Current Read-only state is No.
To create primary partition and assign letter by the following command.
To select this partition and quickly format it with NTFS.
To do the above steps, please execute "detail disk" to confirm whether new disk has already been added now.
Or it also can verify the all status by "list disk", "list partition", "list volume".
Until now, I have own the new disk "drive E" for locating Hyper-V file by using Hyper-V management tool.
So now, I will use remote administrator tool as Computer Management to connect to Remote Server Core for initiating this new disk. When I switch to Storage Management, the error message show up as "The RPC Server is unavailable".
Although the system log tell me the indicator as follows and I also follow it to execute this command on Server Core, the result still fail not to connect to Remote Server Core by Storage Management.
In my thought, I just want to know whether exist the other method to finish my target except for this GUI tool. By Google, I find out this answer. It is windows built-in utility --- Diskpart.
To study the related document, I decide to do it on Server Core environment for testing.
At first, the diskpart command execute on Prompt Command of Server Core and execute "list disk" for realizing the disk number and status now. In the following image, you will see there is 100GB new disk size to wait for initiating.
To "select disk 0" next to execute "detail disk", it will realize the original disk information as including two partition and volume. Or one is System Rese, the other is drive letter C, and so on.
The next step is "select disk 1" about new additional disk next to execute "detail disk" for realize the present disk status --- Offline.
To execute command "online disk" and confirm whether its status is online now by command "detail disk".
When you continue to execute "create partition primary", it will fail and show up the error message as follows.
Why? Because the Current Read-only State is Yes!
How to resolve it? To execute "attribute disk clear readonly" this command and confirm it again by "detail disk". So do that you will see the Current Read-only state is No.
To create primary partition and assign letter by the following command.
To select this partition and quickly format it with NTFS.
To do the above steps, please execute "detail disk" to confirm whether new disk has already been added now.
Or it also can verify the all status by "list disk", "list partition", "list volume".
Until now, I have own the new disk "drive E" for locating Hyper-V file by using Hyper-V management tool.
訂閱:
意見 (Atom)
Since 2010 Design by Davidwa
©Copyright Davidwa Inc. All rights reserved.
©Copyright Davidwa Inc. All rights reserved.