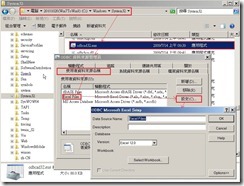Since Hyper-V 3.0 release, we just only point to the path with the associated VM files so that VM can be live after power on.
How to do it?
Copy the backup VM files to the default folder that store VM configuration files in Hyper-V 3.0 Server. (# 1)
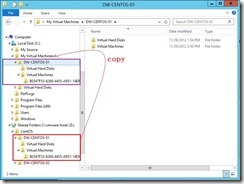 Open Hyper-V Manager and click one Hyper-V Server that will locate his VM next to click Import Virtual Machine link
Open Hyper-V Manager and click one Hyper-V Server that will locate his VM next to click Import Virtual Machine link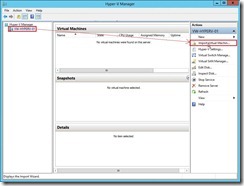 In Before You Begin page, click Next > button
In Before You Begin page, click Next > button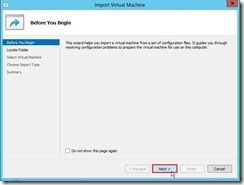 In Locate Folder page, click Browse… button
In Locate Folder page, click Browse… button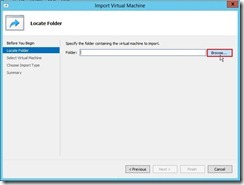
Select the specify path that with xml file next to click Select Folder button
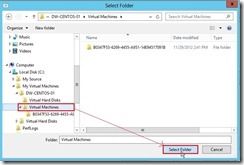 Click Next > button to go ahead next step if the folder containing the VM is right
Click Next > button to go ahead next step if the folder containing the VM is right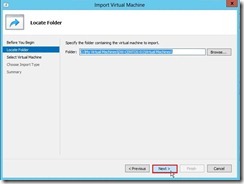 In Select Virtual Machine page, select the VM that will be imported next to click Next > button
In Select Virtual Machine page, select the VM that will be imported next to click Next > button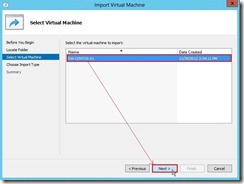 Due to the VM and its files have already been in the right place, we will choose Register option that just want to register VM’s unique ID with Hyper-V. After choosing the import type, click Next > button to go ahead the next step.
Due to the VM and its files have already been in the right place, we will choose Register option that just want to register VM’s unique ID with Hyper-V. After choosing the import type, click Next > button to go ahead the next step.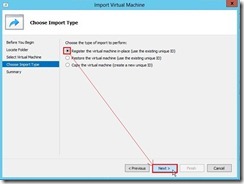 So do that we will complete the Import Wizard.
So do that we will complete the Import Wizard.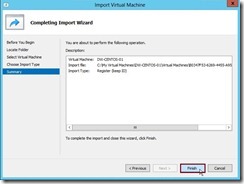 Now the imported VM will exist in this Hyper-V Server.
Now the imported VM will exist in this Hyper-V Server.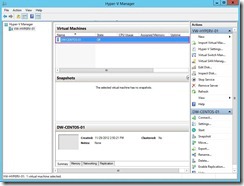
Start this VM by click Start link in Actions panel
 Next to click Connect … link
Next to click Connect … link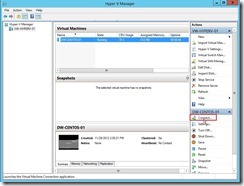 The imported VM will be live and normal now.
The imported VM will be live and normal now.
Reference :(# 1) How to know the default path to store VM configuration files?
In Hyper-V Settings, click Virtual Machine in Server item so that can see where it is.
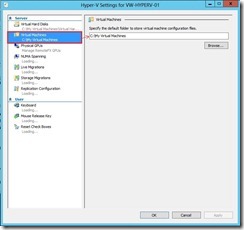
<<< Hyper-V 3.0 --- Create NIC Teaming after Hyper-V online (part 2)