Network Settings
Click “Start” –> "Forefront TMG Management” to launch “Getting Started Wizard”
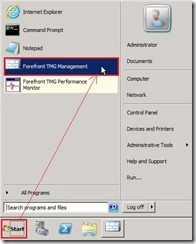 In Getting Started Wizard, click “Configure network settings”
In Getting Started Wizard, click “Configure network settings” Click “Next >” button
Click “Next >” button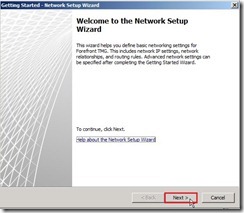 Select “Edge firewall” option next to click “Next >” button
Select “Edge firewall” option next to click “Next >” button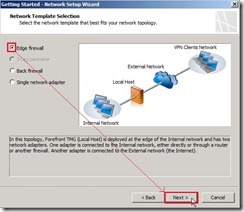 Select the Internal network adapter next to click “Next >” button
Select the Internal network adapter next to click “Next >” button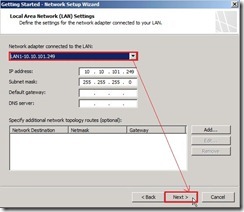 Select one network adapter to connect to the Internet and “Obtain an IP address automatically” option next to click “Next >” button. In the moment,the alert message will show up and tell us the suggestion --- Use a static IP for a more secure configuration. Due to the selection is right for me, I decide to ignore this alert next to click “OK” button.
Select one network adapter to connect to the Internet and “Obtain an IP address automatically” option next to click “Next >” button. In the moment,the alert message will show up and tell us the suggestion --- Use a static IP for a more secure configuration. Due to the selection is right for me, I decide to ignore this alert next to click “OK” button.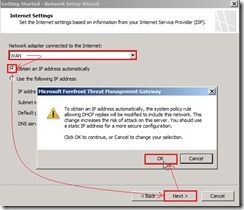 Click “Finish” button to complete the network setup wizard.
Click “Finish” button to complete the network setup wizard.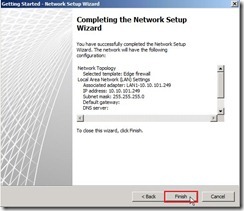 Now we will continue to configure system settings
Now we will continue to configure system settingsSystem SettingsIn Getting Started Wizard, click “Configure network settings”
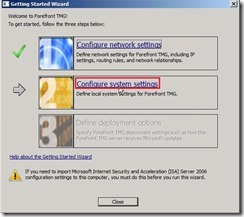 Click “Next >” button
Click “Next >” button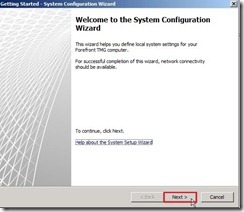 Click “Next >” button if host identification is exact.
Click “Next >” button if host identification is exact.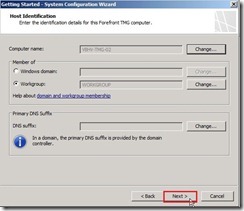 Click “Finish” button to complete the system setup wizard.
Click “Finish” button to complete the system setup wizard.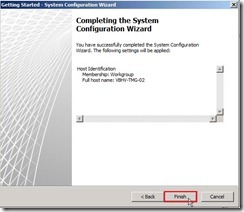 Now we will continue to define deployment options.
Now we will continue to define deployment options.Define Deployment
In Getting Started Wizard, click “Define deployment options”
 click “Next >” button
click “Next >” button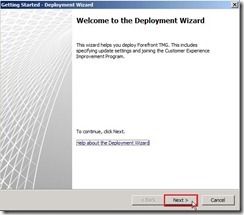 Select “User the Microsoft Update service to check for updates” option next to click “Next >” button
Select “User the Microsoft Update service to check for updates” option next to click “Next >” button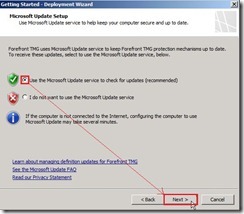 In the NIS and Web Protection selection, it will depend on whether you need this function on TMG. In the moment, I will enable NIS and Web Protection by default next to click “Next >” button.
In the NIS and Web Protection selection, it will depend on whether you need this function on TMG. In the moment, I will enable NIS and Web Protection by default next to click “Next >” button.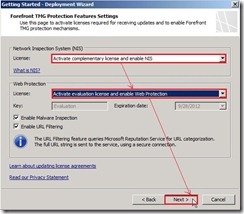 In the configuration of Signature Set Update and New Signature Set, it still depend on your decision. I still select recommended option next to click “Next >” button.
In the configuration of Signature Set Update and New Signature Set, it still depend on your decision. I still select recommended option next to click “Next >” button.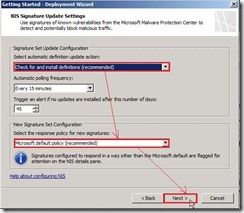 Select a feedback option next to click “Next >” button
Select a feedback option next to click “Next >” button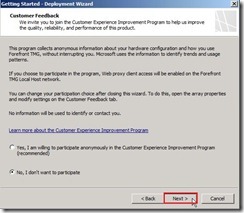 Select your level of participation next to click “Next >” button
Select your level of participation next to click “Next >” button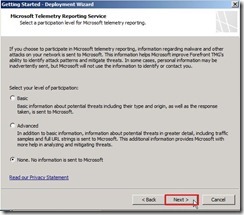 Click “Finish” button to complete the Deployment Wizard
Click “Finish” button to complete the Deployment Wizard Until now, we have already finish Getting Started Wizard.
Until now, we have already finish Getting Started Wizard.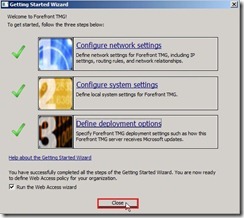 In next article, we will continue to run the Web Access Wizard.
In next article, we will continue to run the Web Access Wizard.<<< Install Microsoft Forefront TMG 2010 (part 1 of 3)






