Why need to connect to the Internet? For window update or download tool from Microsoft Web Site!
Based on this reason, I think what method can been done simply and quickly? The answer will be Server with RRAS enabled, I think.
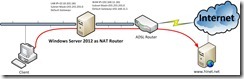
For realizing the difference between Windows Server 2008 (or R2) and Windows Server 2012, I study some articles from Microsoft and summary the process as the following “How to…”.
How to configure TCP/IP on Windows Server 2012?
Before configure an RRAS Server as Router, we need to configure the TCP/IP setting for the Internet network interface and for the intranet interface.
For internet setting, the reference is from ISP as public IP address, subnet mask and the default gateway. For intranet setting, the key point doesn’t define the default gateway (that is empty value) and its IP will belong to the default gateway in internal computer.

How to install the RRAS role service in Windows Server 2012?
In Server Manager, click Dashboard next to click Add roles and features to launch Add Roles and Feature Wizard
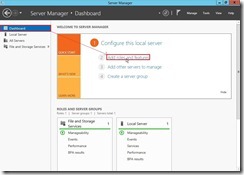 In Before you begin page, directly click Next > button
In Before you begin page, directly click Next > button 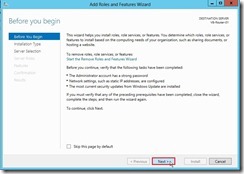 In Select installation type page, select Role-based or feature-based installation option next to click Next > button
In Select installation type page, select Role-based or feature-based installation option next to click Next > button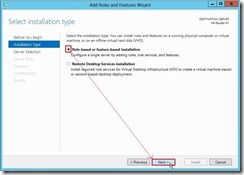 In Select destination server page, Choose Select a server from the server pool option, click one server as “VB-Router-01” where want to install RRAS and the click Next > button
In Select destination server page, Choose Select a server from the server pool option, click one server as “VB-Router-01” where want to install RRAS and the click Next > button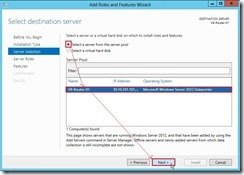 When click Remote Access check box in Select server roles page,
When click Remote Access check box in Select server roles page, 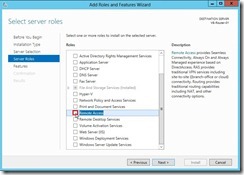 a window will pop up and ask us some role services or feature need to be added before install Remote Access. Please click Include management tools (if applicable) check box next to click Add Features button.
a window will pop up and ask us some role services or feature need to be added before install Remote Access. Please click Include management tools (if applicable) check box next to click Add Features button.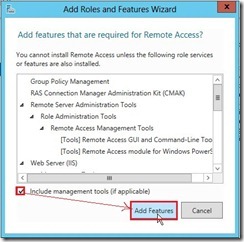 So dose that Remote Access check box will be enabled now and some roles also are selected automatically. Click Next > button to go ahead the next step.
So dose that Remote Access check box will be enabled now and some roles also are selected automatically. Click Next > button to go ahead the next step.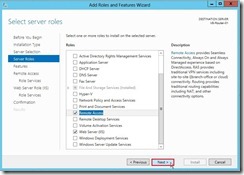 Continue to click Next > button because some related features also are chosen automatically.
Continue to click Next > button because some related features also are chosen automatically.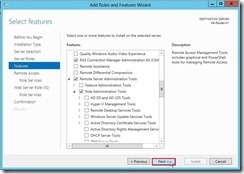 In Remote Access page, click Next > button
In Remote Access page, click Next > button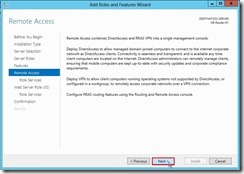 In Select role services page, keep DirectAccess and VPN (RAS) selection and enable Routing check box (# 1) next to click Next > button
In Select role services page, keep DirectAccess and VPN (RAS) selection and enable Routing check box (# 1) next to click Next > button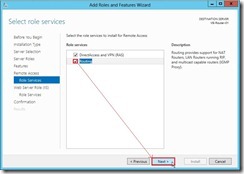 In Web Server Role (IIS) page, click Next > button
In Web Server Role (IIS) page, click Next > button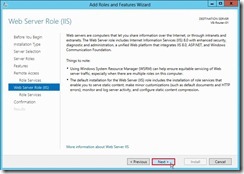 In Select role service page, still click Next > button
In Select role service page, still click Next > button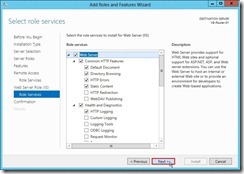 In Confirm installation selections page, enable Restart the destination server automatically if required check box so that a window message will pop up and tell us the server will restart but never notify us if require. If you agree it, click Yes button.
In Confirm installation selections page, enable Restart the destination server automatically if required check box so that a window message will pop up and tell us the server will restart but never notify us if require. If you agree it, click Yes button.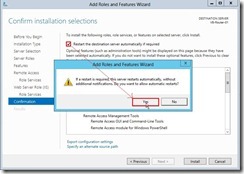 Click Install button
Click Install button Installation progress now
Installation progress now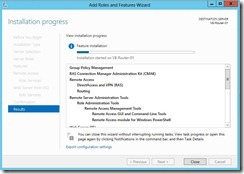 In the installation process, the system will automatically restart for configuring windows feature.
In the installation process, the system will automatically restart for configuring windows feature.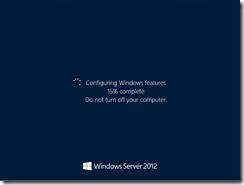 After log on the computer again, the feature installation progress will complete so that click Close button to close this wizard.
After log on the computer again, the feature installation progress will complete so that click Close button to close this wizard. Until now, the RRAS role service will be installed.
Until now, the RRAS role service will be installed.After install the RRAS server role, its initial status will be disabled. So the later procedure will configure it to provide network address translation (NAT) services.
How to configure NAT for connecting a private network to the Internet?
In Server Manager/Dashboard page, click Remote Access in left panel
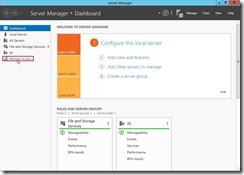 Right-click one Server as “VB-Router-01” and click Remote Access Management in menu
Right-click one Server as “VB-Router-01” and click Remote Access Management in menu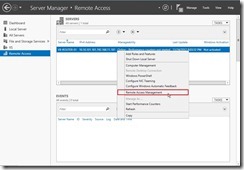 In Remote Access Management Console page, click Open RRAS Management in VPN Tasks to launch Routing and Remote Access
In Remote Access Management Console page, click Open RRAS Management in VPN Tasks to launch Routing and Remote Access 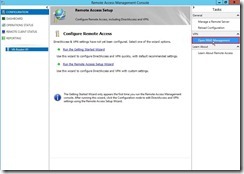 In Routing and Remote Access management, right-click the server next to click Configure and Enable Routing and Remote Access in menu to launch Setup wizard
In Routing and Remote Access management, right-click the server next to click Configure and Enable Routing and Remote Access in menu to launch Setup wizard In Routing and Remote Access Server Setup Wizard page, click Next > button
In Routing and Remote Access Server Setup Wizard page, click Next > button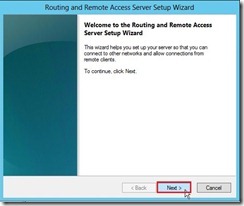 In Configuration page, select Network address translation (NAT) option next to click Next > button
In Configuration page, select Network address translation (NAT) option next to click Next > button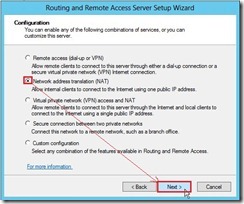 In NAT Internet Connection page, select Use this public interface to connect to the Internet option and one network adapter as “WAN-192.168.11.181” next to click Next > button
In NAT Internet Connection page, select Use this public interface to connect to the Internet option and one network adapter as “WAN-192.168.11.181” next to click Next > button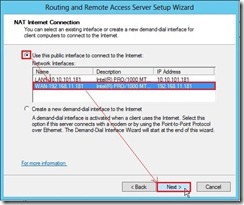 In Name and Address Translation Services page, select Enable basic name and address services option next to click Next > button
In Name and Address Translation Services page, select Enable basic name and address services option next to click Next > button 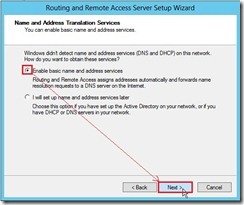 In Address Assignment Range page, click Next > button
In Address Assignment Range page, click Next > button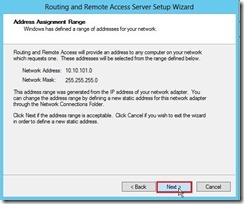 Click Finish button for completing the Routing and Remote Access Server Setup Wizard
Click Finish button for completing the Routing and Remote Access Server Setup Wizard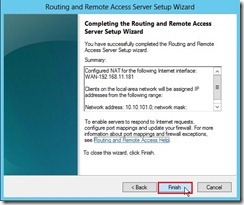 This Server has already been configured successfully now.
This Server has already been configured successfully now.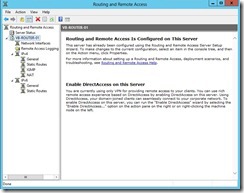
When finish the above steps, the computer in private network can communicate with the external system through this Server as Router.
AS-IS:
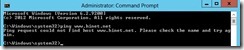 TO-BE:
TO-BE:
Reference:
(# 1) We cannot just install Routing because the DirectAccess and VPN (RAS) check box also need to be enabled.

很好的解决方案的VPN连接。
回覆刪除酷博客。
top10-bestvpn.com
谢谢。
回覆刪除该配置能正常工作。
文章非常有帮助。
有关VPN非常有趣的博客。
http://10webhostingservice.com/
The Linux operating system has a wide variety of channels, so we should focus on the common Debian-based Ubuntu. The quickest and simplest way to get Wi-Fi password here is to show us the GUI. When you access Ubuntu, you will see it in router-help.com WiFi settings.
回覆刪除One exemption is a D-Link router, ready to get 5G signals and broadcast Wi-Fi routerpassword in the home. Be that as it may, with respect to telephones, they're probably going to come in the following scarcely any months.
回覆刪除The Linux operating system has a wide variety of channels, so we should focus on the common Debian-based Ubuntu. The quickest and simplest way to get Wi-Fi password here is to show us the GUI. When you access Ubuntu, you will see it in https://thepromotiontime.com/WiFi settings.
回覆刪除