So How to do it for someone question?
Add Loopback Adapter
To add the loopback adapter to Windows 8, the arrow cursor move to the left-bottom next to right-click the mouse to click Device Manager in menu.
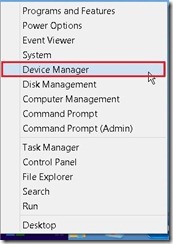 In Device Manager, click Actions –> Add legacy hardware to launch Add/Remove Hardware wizard.
In Device Manager, click Actions –> Add legacy hardware to launch Add/Remove Hardware wizard. In Add Hardware page, click Next > button
In Add Hardware page, click Next > button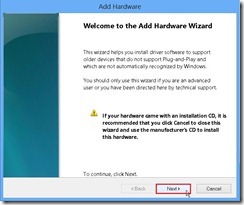 Select Install the hardware that I manually select from a list (Advanced) option next to click Next > button
Select Install the hardware that I manually select from a list (Advanced) option next to click Next > button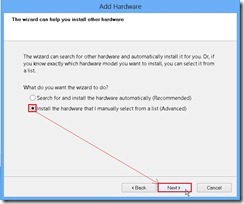 Select Network adapters hardware types next to click Next > button
Select Network adapters hardware types next to click Next > button Select Microsoft Manufacturer and Microsoft KM-TEST Loopback Adapter next to click Next > button
Select Microsoft Manufacturer and Microsoft KM-TEST Loopback Adapter next to click Next > button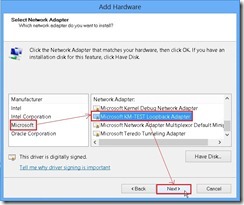 Click Next > button to start installing the new hardware
Click Next > button to start installing the new hardware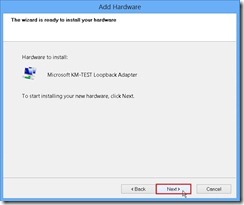 Windows has finished installing the Microsoft Loopback Adapter driver and we can see it in Device Manager.
Windows has finished installing the Microsoft Loopback Adapter driver and we can see it in Device Manager.
Enable traffic on LoopbackWhen we right-click this “Loopback Adapter” in Network Connection and select Status in menu,
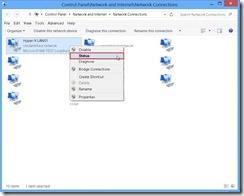 the Received traffic always be “0”.
the Received traffic always be “0”.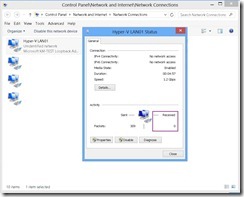 In the moment, we need to correct some value to change the loopback network behavior. At first, we need to understand which Ethernet adapter name as “Hyper-V LAN01” will be set by running the command “ipconfig /all | more”.
In the moment, we need to correct some value to change the loopback network behavior. At first, we need to understand which Ethernet adapter name as “Hyper-V LAN01” will be set by running the command “ipconfig /all | more”.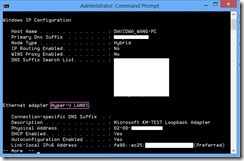 In the command prompt with Administrator privilege, execute the command “netsh interface ipv4 set interface “Hyper-V LAN01” weakhostreceive=enabled” & "netsh interface ipv4 set interface “Hyper-V LAN01” weakhostsend=enabled"
In the command prompt with Administrator privilege, execute the command “netsh interface ipv4 set interface “Hyper-V LAN01” weakhostreceive=enabled” & "netsh interface ipv4 set interface “Hyper-V LAN01” weakhostsend=enabled"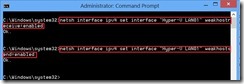 So does that the loopback adapter will have package in receive traffic now.
So does that the loopback adapter will have package in receive traffic now.
Enable ICSFinally, we will enable ICS on the WAN Interface so that let Hyper-V VM can go through WAN to Internet. For enabling ICS, right-click this WAN adapter next to click Properties
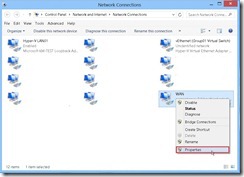 In WAN Properties, click the Sharing tab next to enable Allow other network users to connect through this computer’s internet connection check box and select a private network adapter as “vEthernet(Group01 Virtual Switch)” in Home networking connection field.
In WAN Properties, click the Sharing tab next to enable Allow other network users to connect through this computer’s internet connection check box and select a private network adapter as “vEthernet(Group01 Virtual Switch)” in Home networking connection field.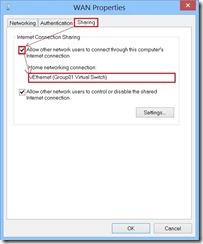 So does that Internet connection will be shared for VM computers now.
So does that Internet connection will be shared for VM computers now.<<< Windows 8 x64 ---- Install CentOS 6.3 x64 on Hyper-V (part 2)
沒有留言:
張貼留言