Until Windows 8 release, we can easy to use it without any effort because its learning curve will be down due to the behavior is like the previous Windows Server 2008 or 2008 R2 Hyper-V. (# 1)
Before installing it, we need to check oneself hardware specification whether can conform the Hyper-V limitation.
That is
(1). the memory at least have 4 GB (or later)
(2). the CPU support 64 bit Second Level Address Translation (SLAT). (# 2)
When the above requirement is ready, we will prepare to install Hyper-V software.
In Windows 8 Profession version, the Hyper-V has already built-in the system but never is enabled by default.
How to enable it in Windows 8?Simply click Control Panel –> Programs –> Turn Windows features on or off
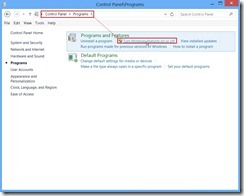 In Windows Features page, enable Hyper-V check box so that subordinated components as Hyper-V Management Tools, Hyper-V Platform and so on will be selected as well.
In Windows Features page, enable Hyper-V check box so that subordinated components as Hyper-V Management Tools, Hyper-V Platform and so on will be selected as well.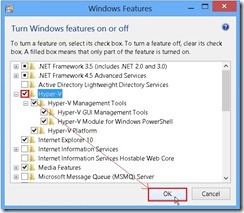 After clicking OK button, the system will automatically search the related files and install it then.
After clicking OK button, the system will automatically search the related files and install it then.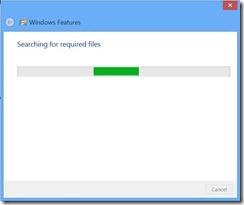 By clicking Restart now button to reboot the PC for finish installing the requested changes.
By clicking Restart now button to reboot the PC for finish installing the requested changes.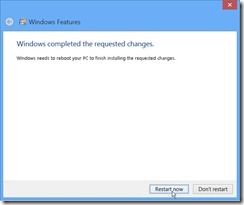 Now we have already install Hyper-V on windows 8 x64 version.
Now we have already install Hyper-V on windows 8 x64 version.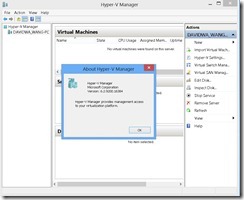
After installing it, we will do the related configuration of the Hyper-V for installing CentOS 6.3 x64 later.
In the Actions panel, click Hyper-V Settings…
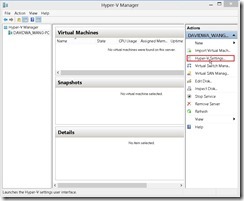 To select the special path to store virtual hard disk files
To select the special path to store virtual hard disk files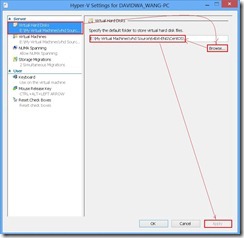 and virtual machine configuration files
and virtual machine configuration files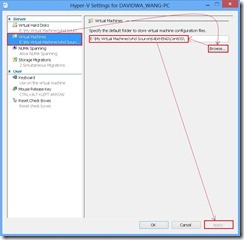 In Actions panel, click Virtual Switch Manager
In Actions panel, click Virtual Switch Manager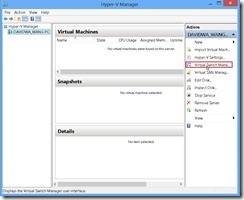 For creating new “External” Virtual network switch, select External next to click Create Virtual Switch button so that the Virtual Switch Properties will show up.
For creating new “External” Virtual network switch, select External next to click Create Virtual Switch button so that the Virtual Switch Properties will show up.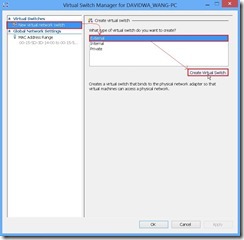 In the Virtual Switch Property, assign a Name or write down some information in Notes, select Connection type as External network option, network adapter and so on.
In the Virtual Switch Property, assign a Name or write down some information in Notes, select Connection type as External network option, network adapter and so on.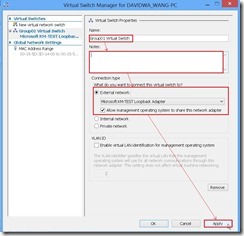 Click Yes button
Click Yes button In changing process
In changing process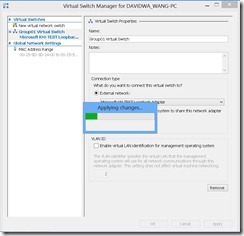 If it is successful, we can see the original network adapter status is disabled and just enabled the Hyper-V Extensible Virtual Switch check box in its property.
If it is successful, we can see the original network adapter status is disabled and just enabled the Hyper-V Extensible Virtual Switch check box in its property. A new Hyper-V Virtual Ethernet Adapter will be created and own network function.
A new Hyper-V Virtual Ethernet Adapter will be created and own network function.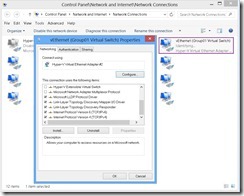 Until now, we have already finish the basic setting in Hyper-V. In next article, we will begin to install CentOS on it.
Until now, we have already finish the basic setting in Hyper-V. In next article, we will begin to install CentOS on it.Reference
(# 1) There are some new features include in Windows Server 2012 Hyper-V that not include in Windows 8 Hyper-V as
- Remote FX capability to virtualize GPUs (software GPU in RDP 8)
- Live VM migration
- Hyper-V Replica
- SR-IOV networking
- Synthetic fibre channel.
(# 2) What CPU support SLAT?
沒有留言:
張貼留言