 Even though I search some articles and teach us to change hypervisorlaunchtype parameter from auto to off, the result still is failure.
Even though I search some articles and teach us to change hypervisorlaunchtype parameter from auto to off, the result still is failure.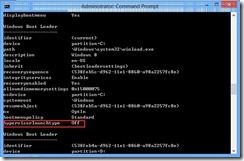 Whether the processor does not support virtualization? No, because I ever confirm this by Intel & Microsoft utility and the Hyper-V can be installed on host machine. (My host OS is Windows 8 version.)
Whether the processor does not support virtualization? No, because I ever confirm this by Intel & Microsoft utility and the Hyper-V can be installed on host machine. (My host OS is Windows 8 version.)I don’t know how to resolve this problem now. So I decide to install Hyper-V Server 2012 RTM on VirtualBox for testing.
VirtualBox Setting
To Create a VM and the configuration is the same as Windows Server 2012
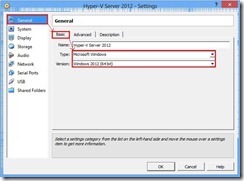 In Processor tab, choose Enable PAE/NX check box
In Processor tab, choose Enable PAE/NX check box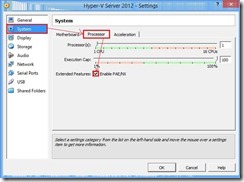 In System/Acceleration tab, choose Enable VT-x/AMD-V and Enable Nested Paging check box
In System/Acceleration tab, choose Enable VT-x/AMD-V and Enable Nested Paging check box In Network/Adapter 1 tab, Select Intel PRO/1000 MT Server (82545EM) Adapter Type (# 1)
In Network/Adapter 1 tab, Select Intel PRO/1000 MT Server (82545EM) Adapter Type (# 1)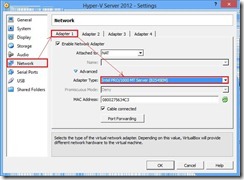 After finish the above steps, we can mount/boot download ISO file (# 2) and power on this VM now.
After finish the above steps, we can mount/boot download ISO file (# 2) and power on this VM now.Install Hyper-V Server 2012
As install Server version, the first screen still is to choose Language, Time and currency format and keyboard
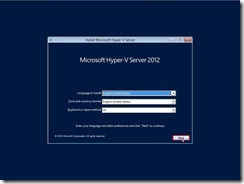 Click Install Now
Click Install Now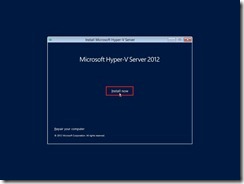 Accept License
Accept License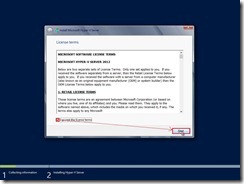 Due to we will install the first Hyper-V Server, please choose Custom: Install the newer version of Hyper-V Server only (advanced)
Due to we will install the first Hyper-V Server, please choose Custom: Install the newer version of Hyper-V Server only (advanced) Select one disk for install OS
Select one disk for install OS Install process is running now…
Install process is running now…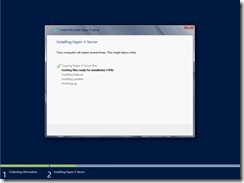 After install OS and reboot, the system request us to change Administrator password now.
After install OS and reboot, the system request us to change Administrator password now.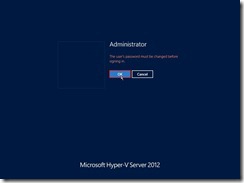 When change finish and OS reboot again, the logon screen will show up.
When change finish and OS reboot again, the logon screen will show up.
Configure Hyper-V Server 2012
When the first time log on the console, maybe need to change the computer name by selecting the option 2) Computer Name in menu and key new computer name as “VB-HYPERV-01” next to reboot and log on it again.
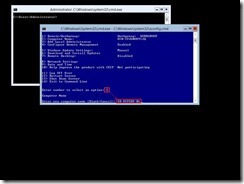 Select option 5) Windows Update Settings for defining the future policy to install window hotfix automatically or manually
Select option 5) Windows Update Settings for defining the future policy to install window hotfix automatically or manually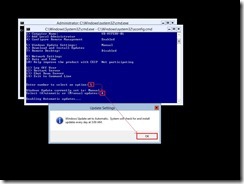 Select option 6) Download and Install Updates for install the windows hotfix right now
Select option 6) Download and Install Updates for install the windows hotfix right now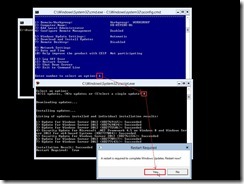 Select option 9) Date and Time for correcting Date, Time and Time Zone
Select option 9) Date and Time for correcting Date, Time and Time Zone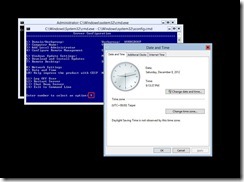
Finally, we can verify whether this version did build-in Hyper-V function by executing Get-WindowsFeature Hyper-V* PowerShell command.
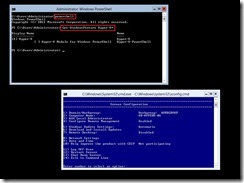 If the result is right, maybe we can make a template OS by running Sysprep command for the future usage. So do that we don’t need to always install the new OS again and again if have OS necessity in the future.
If the result is right, maybe we can make a template OS by running Sysprep command for the future usage. So do that we don’t need to always install the new OS again and again if have OS necessity in the future.
Reference :
(# 1) If we don’t select this network adapter in menu, no active network adapter is found after install Hyper-V Server 2012.
 (# 2) Microsoft Hyper-V Server 2012
(# 2) Microsoft Hyper-V Server 2012
沒有留言:
張貼留言