At first, download Remote Server Administration Tools for Windows 8 package from Microsoft Download Center and double-click the install program next to follow wizard to install the tools.
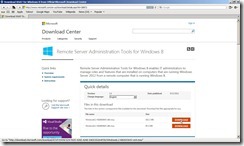 After installation complete, all tools are enabled by default and we don’t need to do Turn Windows feature on or off in Windows 8 to enable the tools that we want to use.
After installation complete, all tools are enabled by default and we don’t need to do Turn Windows feature on or off in Windows 8 to enable the tools that we want to use.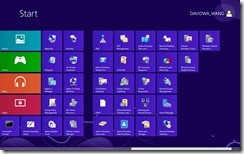
If Managing Computer is not the same as Managed Server, we have to do something as configuring Windows Firewall to allow MMC snap-in connect.
The following “how to…” will introduce the client in workgroup or standalone remotely manage the server in domain.
How to remotely manage your Hyper-V server (2012) with server manager?<Server> Enable the remote management by Server Configuration tool (#1)
<Client>
1).Add IP mapping Server Name into “\Windows\System32\Drivers\etc\hosts” file
2).In Server Manager page, click All Servers –> Manage –> Add Servers
 In DNS tab of Add Servers page, Key in and search a Server for being managed.
In DNS tab of Add Servers page, Key in and search a Server for being managed.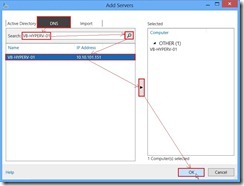 So does that the Server is added but has error “Kerberos authentication error”
So does that the Server is added but has error “Kerberos authentication error” Right-click this Server and select Manage As … in menu
Right-click this Server and select Manage As … in menu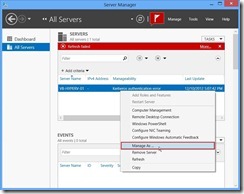 Key in domain account and password for authentication
Key in domain account and password for authentication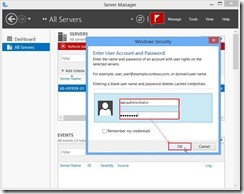 Now this server can be managed by Server Manager
Now this server can be managed by Server Manager
How to remotely manage your Hyper-V Virtual Machines with Hyper-V manager?
<Server> Enable the remote management by Server Configuration tool (#1)
<Client>
1). Add IP mapping Server Name into hosts file and open Server Manage by using Manage As… selection to change logon permission.
2). In Access Permission property of Component Services, allow “remote access” right for “Anonymous logon” group.
3). In Component Services windows, right-click My Computer and select Properties in menu
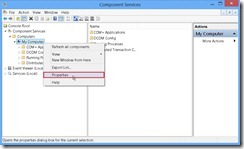 In COM Security tab, click Edit Limits … button
In COM Security tab, click Edit Limits … button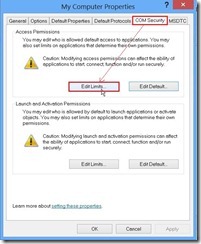 In Access Permission window, select ANONYMOUS LOGON, enable Remote Access check box next to click OK button
In Access Permission window, select ANONYMOUS LOGON, enable Remote Access check box next to click OK button 3). To return to Server Manager window, right-click the server and select Hyper-V Manager in menu
3). To return to Server Manager window, right-click the server and select Hyper-V Manager in menu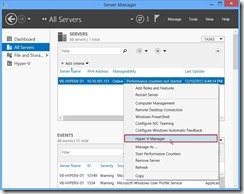 Now we can manage Hyper-V by GUI interface.
Now we can manage Hyper-V by GUI interface.
How to remotely manage your Hyper-V server 2012 firewall with a MMC snap-in?<Server>
1). Enable the remote management by Server Configuration tool (#1)2). Allow the firewall to be remotely managed by command netsh advfirewall set currentprofile settings remotemanagement enable
 3). Add 4 rules into the firewall setting to allow remote management by command netsh advfirewall firewall set rule group="Windows Firewall Remote Management" new enable=yes
3). Add 4 rules into the firewall setting to allow remote management by command netsh advfirewall firewall set rule group="Windows Firewall Remote Management" new enable=yes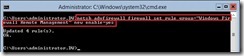 4). Add an account into local administrators group and this account name is the same as client’s administrator privilege. In the moment, we also log on by this account in client.
4). Add an account into local administrators group and this account name is the same as client’s administrator privilege. In the moment, we also log on by this account in client.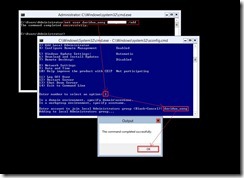 <Client>
<Client>1). Add IP mapping Server Name into hosts file and open Server Manage by using Manage As… selection to change logon permission.
2). In Access Permission property of Component Services, allow “remote access” right for “Anonymous logon” group.
3). Move cursor to left-bottom and right-click it next to select Search when Start icon show up
 key in mmc in Search Apps next to right-click mmc.exe
key in mmc in Search Apps next to right-click mmc.exe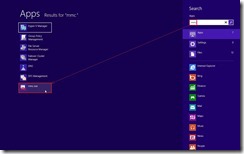 Click Run as Administrator in bottom toolbar so that MMC console will show up
Click Run as Administrator in bottom toolbar so that MMC console will show up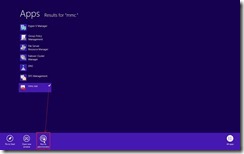 In MMC console, click File and select Add/Remove Snap-in… in menu
In MMC console, click File and select Add/Remove Snap-in… in menu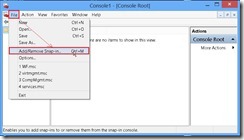 In Add or Remove Snap-ins windows, select Windows Firewall with Advanced Security next to click Add > button
In Add or Remove Snap-ins windows, select Windows Firewall with Advanced Security next to click Add > button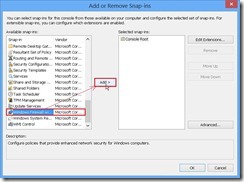 In Select Computer windows, select Another computer option and key in Server name as “VB-HYPERV-01” next to click Finish button
In Select Computer windows, select Another computer option and key in Server name as “VB-HYPERV-01” next to click Finish button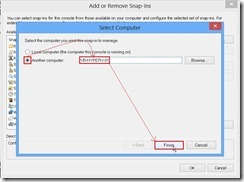 Click OK button
Click OK button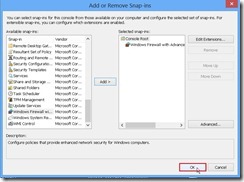 Now we can manage Hyper-V Server 2012 firewall by MMC snap-ins.
Now we can manage Hyper-V Server 2012 firewall by MMC snap-ins.
How to remotely manage your Hyper-V Server 2012 with Computer manager?
<Server>
1). Enable the related setting as managing Hyper-V Server 2012 with MMC
2). For using Disk Manager MMC console, run this command netsh advfirewall firewall set rule group="Remote Volume Management" new enable=yes on command prompt
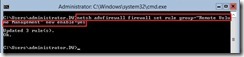
<Client>
1). Enable the related setting as managing Hyper-V Server 2012 with MMC
2). For using Disk Manager MMC console, run this command netsh advfirewall firewall set rule group="Remote Volume Management" new enable=yes on command prompt
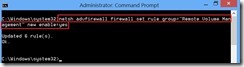 3). In Windows Firewall with Advanced Security window, right-click Inbound Rules and select New Rule… in menu to launch New Inbound Rule Wizard.
3). In Windows Firewall with Advanced Security window, right-click Inbound Rules and select New Rule… in menu to launch New Inbound Rule Wizard.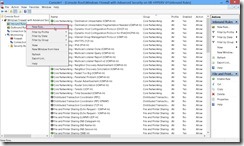 In Rule Type page, choose Custom option next to click Next > button
In Rule Type page, choose Custom option next to click Next > button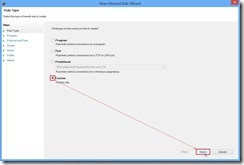 In Program page, choose All programs option next to Next > button
In Program page, choose All programs option next to Next > button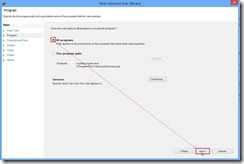 In Protocol and Ports page, select TCP protocol type, Specific Ports local port and key in 135, 445, 49152-65535 next to click Next > button (# 2)
In Protocol and Ports page, select TCP protocol type, Specific Ports local port and key in 135, 445, 49152-65535 next to click Next > button (# 2)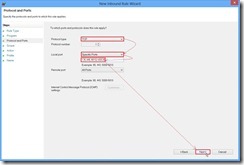 In Scope page, click Next > button if no need to change anything
In Scope page, click Next > button if no need to change anything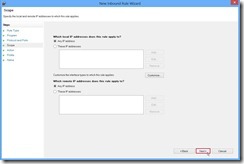 In Action page, choose Allow the connection option next to click Next > button
In Action page, choose Allow the connection option next to click Next > button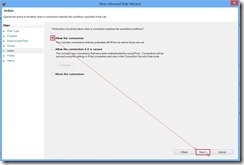 In Profile page, select Domain, Private, Public check box next to click Next > button
In Profile page, select Domain, Private, Public check box next to click Next > button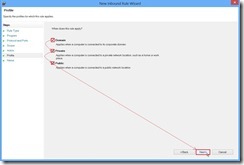 In Name page, key in a name as “COM+ Network Access (DCOM-In)” next to click Finish button
In Name page, key in a name as “COM+ Network Access (DCOM-In)” next to click Finish button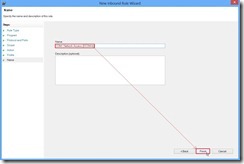 4). Return to Server Manager and right-click Hyper-V Server next to select Computer Management in menu
4). Return to Server Manager and right-click Hyper-V Server next to select Computer Management in menu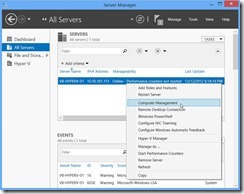 Now we can manage Computer Management besides Device Manager.
Now we can manage Computer Management besides Device Manager.
Reference
(# 1) In Hyper-V Server 2012 or Windows Server 2012, the remote management is enabled by default so that we can manage a server remotely by using Server Manager.
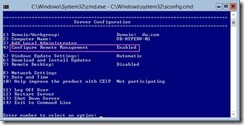 If Remote Management is disable, we can enable Server Manager remote management by using Configure-SMRemoting.exe –enable Windows PowerShell or refer to Configure Remote Management in Server Manager
If Remote Management is disable, we can enable Server Manager remote management by using Configure-SMRemoting.exe –enable Windows PowerShell or refer to Configure Remote Management in Server Manager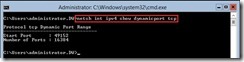
沒有留言:
張貼留言