● In each Active Directory site, we have to deploy the Mailbox and Hub Transport role for email messages to flow.
● In each Active Directory site, we must deploy at least one client access that has a mailbox server.
● We can combine the Mailbox, Hub Transport, Client Access and Unified Message roles on a single server.
● We cannot deploy the Edge Transport role on the server with other roles.
Due to we will install the first Exchange 2010 in one domain, the installation account will be a member of the Organization Management groups in this domain
 and the local Administrators group.
and the local Administrators group. So I create a new account in AD. After assign the above permission to an account next to logon the server by this account, we will begin to run setup.exe command for deploying Exchange system with Client Access Role when insert the Exchange Server 2010 installation media.
So I create a new account in AD. After assign the above permission to an account next to logon the server by this account, we will begin to run setup.exe command for deploying Exchange system with Client Access Role when insert the Exchange Server 2010 installation media.
In the moment, we must choose which Exchange Language Options will be installed.
 So that select “Install only languages from the DVD” now
So that select “Install only languages from the DVD” now Once this is done, we will begin to Install Microsoft Exchange software.
Once this is done, we will begin to Install Microsoft Exchange software. Click Next > button if we have already read the introduction information.
Click Next > button if we have already read the introduction information. Choose I accept the terms in the license agreement option next to click Next > button
Choose I accept the terms in the license agreement option next to click Next > button To determine whether you want to forward error reporting to Microsoft next to click Next > button
To determine whether you want to forward error reporting to Microsoft next to click Next > button Click Next > button after decide Custom Exchange Server Installation option and select the right path for the Exchange Server program files
Click Next > button after decide Custom Exchange Server Installation option and select the right path for the Exchange Server program files
In the moment, we will choose Client Access Role check box and click Browse… button to select the installation path for Exchange Server program files next to click Next > button

Due to this Client Access Server also supply the internet-facing services as Outlook Anywhere, we will enable The Client Access server role will be Internet-facing check box and enter a domain name as mymail.dw.com next to click Next > button

You will be required as to whether you wish to participate in the Customer Experience Improvement Program. I don’t want to join this so that select I don’t wish to join the program at this time option next to click Next > button
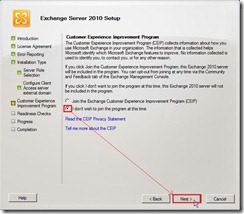
After Exchange Server 2010 complete a set of readiness checks based on the roles that you have chosen, you can click Install button to go the next process if these readiness check success.

By using the graphical setup tool of Exchange Server 2010, it will show up finally
a setup summary detailing and tell us whether each step of the setup process has completed. If setup completes, click Finish button to close the Exchange setup wizard or enable Finalize this installation using the Exchange Management Console check box to open EMC.

In EMC, it will display the information and remind you that product key will expire after 119 days.
 By Navigating to Server Configuration and right-click Client Access Server next to select Enter Product Key… or directly select it in the Action pane
By Navigating to Server Configuration and right-click Client Access Server next to select Enter Product Key… or directly select it in the Action pane Enter Product Key next to click Enter button
Enter Product Key next to click Enter button So does that this server will have legal Product Key now.
So does that this server will have legal Product Key now. Until now, we have already finish installing Exchange Server 2010 with Client Access role. Of course, we also need to install the Exchange hotfix by windows update then.
Until now, we have already finish installing Exchange Server 2010 with Client Access role. Of course, we also need to install the Exchange hotfix by windows update then.As to other roles installation, it is different with the above step that we just select the right option when the wizard progress in the Server Role selection.
<<< Install the Exchange Server 2010 on organization without any existing Exchange system (part 2 of 3)
沒有留言:
張貼留言