
If the source(VBHV-FS-01) and destination(VBHV-FS-11) just only have empty folder,its replication mechanism is very simple --- put data to VBHV-FS-01 and data will replicate to VBHV-FS-11.
If the source and destination folder has the different data on replicated folder, it will occur the DfsPrivate folder to handle the conflict or delete status.

If you want to delete data on the destination(VBHV-FS-11),
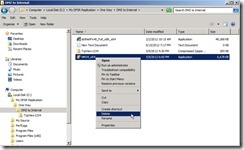 the file access denied message will show up because this folder attribute is read-only.
the file access denied message will show up because this folder attribute is read-only.
If you want to correct replication schedule, you can do the following process:
Click “Connections” tab and select one connection you want to correct it next to click “Properties” link
 Click “Schedule” tab and select “Custom connection schedule” option next to click “Edit Schedule…” button
Click “Schedule” tab and select “Custom connection schedule” option next to click “Edit Schedule…” button Click “Details >>” button
Click “Details >>” button Select one Day as “Sunday” next to click “Edit…” button
Select one Day as “Sunday” next to click “Edit…” button Select Start time, End time and bandwidth next to click “OK” button
Select Start time, End time and bandwidth next to click “OK” button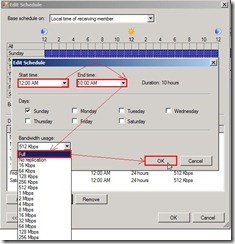 Click “OK” button to complete edit schedule
Click “OK” button to complete edit schedule The schedule type also change to “Custom Connection Schedule”
The schedule type also change to “Custom Connection Schedule”
If you want to force replication data from source to destination and doesn’t change the schedule setting, you can execute command as “dfsrdiag syncnow /partner:<Source Computer Name> /RGName:<Replication Group Name> /member:<Destination Computer Name> /Time:1” in VBHV-FS-01 console.

If you want to quickly get any change as new DFSR connection creation, you can execute command to poll AD in DFSR Server console after AD replication finish.

If you want to know replication health, please select one replication group name as “One Way Replication with the same Folder Name” next to click “Create Diagnostic Report…” link.
 Select “Health report” option next to click “Next >” button
Select “Health report” option next to click “Next >” button Choose Report path as “C:\DFSReports” next to click “Next >” button
Choose Report path as “C:\DFSReports” next to click “Next >” button Choose Included members as “VBHV-FS-01”,"VBHV-FS-11” next to click “Next >” button
Choose Included members as “VBHV-FS-01”,"VBHV-FS-11” next to click “Next >” button Select “Yes, count backlogged files in this report” and Reference Member as “VBHV-FS-01”, enable “Count the replicated files and their sizes on each member” check box next to click “Next >” button
Select “Yes, count backlogged files in this report” and Reference Member as “VBHV-FS-01”, enable “Count the replicated files and their sizes on each member” check box next to click “Next >” button Click “Create” button
Click “Create” button Generate report in process
Generate report in process Now the Health Report has already been generated.
Now the Health Report has already been generated.
<<< one-way DFSR on Windows Server 2008 R2 (part 2 of 3)
沒有留言:
張貼留言