When click “Run Preparation Tool”, the Forefront TMG Preparation Tool wizard will show up.
 Click “Next >” button
Click “Next >” button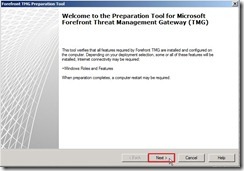 Enable “I accept the terms of the License Agreements” check box next to click “Next >” button
Enable “I accept the terms of the License Agreements” check box next to click “Next >” button Select “Forefront TMG services and Management” option next to click “Next >” button
Select “Forefront TMG services and Management” option next to click “Next >” button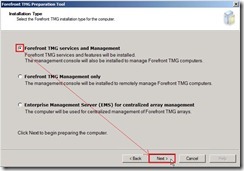 Enable “Launch Forefront TMG Installation Wizard” check box next to “Finish” button
Enable “Launch Forefront TMG Installation Wizard” check box next to “Finish” button So does that the Forefront TMG Enterprise Installation Wizard will show up automatically and click “Next >” button to go the next process.
So does that the Forefront TMG Enterprise Installation Wizard will show up automatically and click “Next >” button to go the next process. (The above result is the same as execute executable file in TMG 2010 DVD again to select “Run Installation Wizard”.)
(The above result is the same as execute executable file in TMG 2010 DVD again to select “Run Installation Wizard”.) Select “I accept the terms in the license agreement” option next to click “Next >” button
Select “I accept the terms in the license agreement” option next to click “Next >” button Enter some information as User Name、Organization、Product Serial Number next to click “Next >” button
Enter some information as User Name、Organization、Product Serial Number next to click “Next >” button Select Installation path for Forefront TMG next to click “Next >” button
Select Installation path for Forefront TMG next to click “Next >” button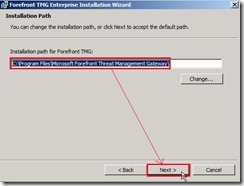 Click “Add…” button to specify the internal network address range
Click “Add…” button to specify the internal network address range Click “Add Adapter…” button
Click “Add Adapter…” button Select one network adapter for Internal range next to click “OK” button
Select one network adapter for Internal range next to click “OK” button If the IP address ranges have already added into this network, please click “OK” button to return to the Define Internal Network windows.
If the IP address ranges have already added into this network, please click “OK” button to return to the Define Internal Network windows. So does that the Internal Network Address Ranges will show the defined value. If it is no any problem, click “Next >” button.
So does that the Internal Network Address Ranges will show the defined value. If it is no any problem, click “Next >” button. This windows just notify you the some Services will be restarted during the installation. Please directly ignore this message to click “Next >” button.
This windows just notify you the some Services will be restarted during the installation. Please directly ignore this message to click “Next >” button. Click “Install” button to begin the installation.
Click “Install” button to begin the installation. The Installation Wizard is progressing now.
The Installation Wizard is progressing now. Click “Finish” button to exit the wizard. If you want to continue to do next action, please enable “Launch Forefront TMG Management when the wizard closes” check box.
Click “Finish” button to exit the wizard. If you want to continue to do next action, please enable “Launch Forefront TMG Management when the wizard closes” check box. Until now, we just install the initial software installation and basic internal selection. In next article, I will introduce the three steps --- Configure network settings, Configure system settings, Define deployment option.
Until now, we just install the initial software installation and basic internal selection. In next article, I will introduce the three steps --- Configure network settings, Configure system settings, Define deployment option.
沒有留言:
張貼留言