The Genymotion product is a Virtual Android Environment built on x86 and Virtualbox environment. The good news is there is free version so that we can use it for testing Android environment as develop program or deploy system.
How to do it?
At first, we have to prepare the following prerequisites
(1). Java
By default, the java package has already been install after install Ubuntu 13.10 Desktop Graphic environment.
 (2). Android SDK
(2). Android SDKDownload and extract Android SDK on the personal computer.
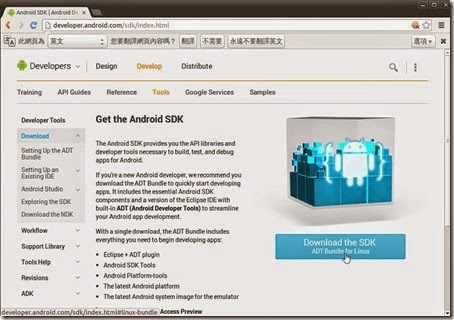 (3). VirtualBox
(3). VirtualBoxTo check the repository and install it if we never have the VirtualBox package.
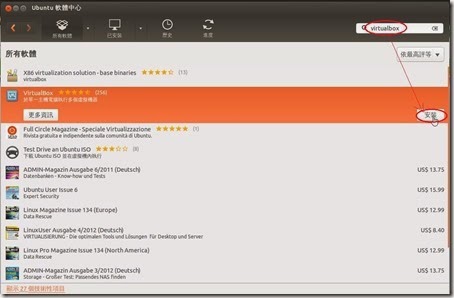 (4). CPU virtualization (VT-X on Intel processors and AMD-V on AMD processors) is enabled
(4). CPU virtualization (VT-X on Intel processors and AMD-V on AMD processors) is enabledAfter the above process is confirmed, we will begin to prepare the related action as follows:
Download Genymotion Source
For downloading source(free) from GenyMotion Web Site https://cloud.genymotion.com
,we have to firstly login if there is the existing account or sign up if never exist one before.
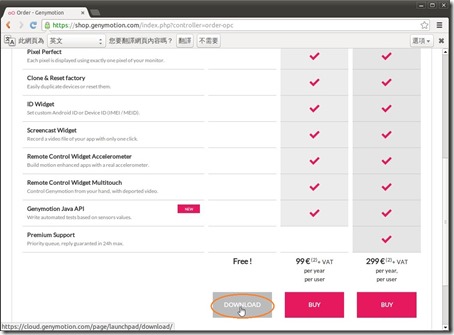 This is my first time come here so that will create the new account by using the sign up form.
This is my first time come here so that will create the new account by using the sign up form.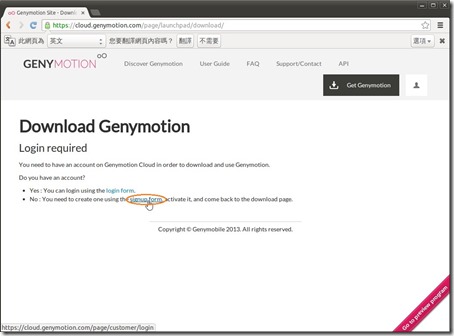 After the registration finish, the Genymotion system will send out a verification mail to my registered email.
After the registration finish, the Genymotion system will send out a verification mail to my registered email.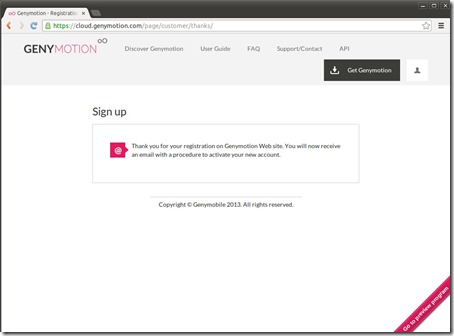 If we got the mail next to press Click here hyperlink,
If we got the mail next to press Click here hyperlink,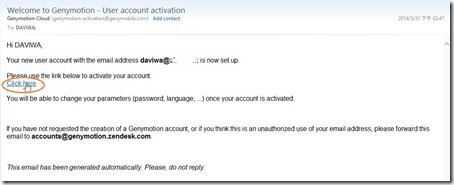 the registered account will be activated so that it can download any source now.
the registered account will be activated so that it can download any source now.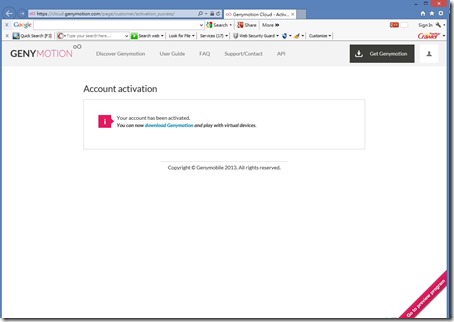 That is to select the right package according to the system as Ubuntu x64 next to download and save it on the favorite location.
That is to select the right package according to the system as Ubuntu x64 next to download and save it on the favorite location.
Install and Launch GenymotionAfter the download process is finished, we have to enable Allow executing file as Program on the terminal by using the chmod +x ./genymotion-2.2.0_x64.bin command

To install the Genymotion software into the specified path as /opt by using the sudo ./genymotion-2.2.0_x64.bin -d /opt command
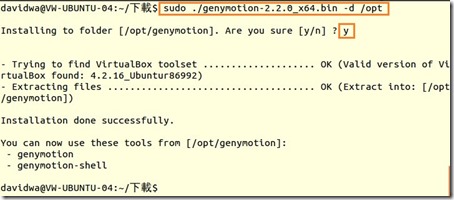
To switch to the installed directory next to launch the Genymotion tool by using the ./genymotion command
Add and Create a new Virtual DeviceOn the first running, the system will remind you to download the virtual device if never add it before. When we press the Yes button, the virtual device creation wizard will be launched.
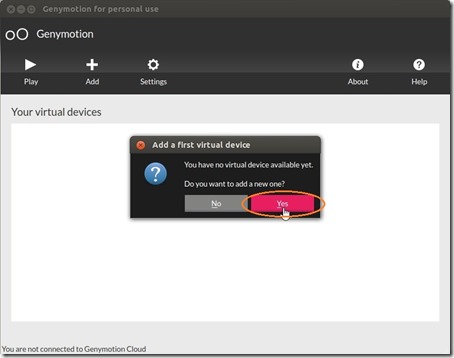 In the Virtual device creation wizard, we will click Connect button to go ahead the next step.
In the Virtual device creation wizard, we will click Connect button to go ahead the next step.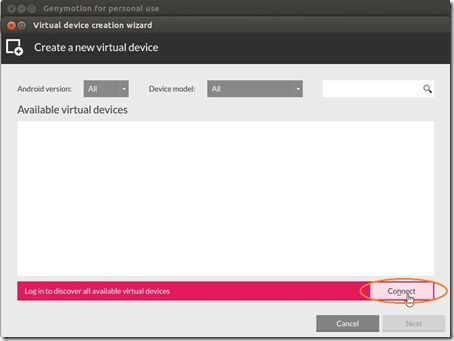 To key in the registered credential for connecting to Genymotion cloud
To key in the registered credential for connecting to Genymotion cloud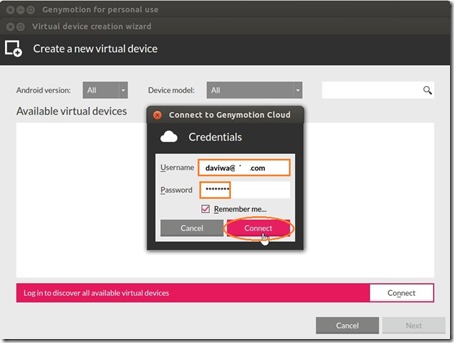 So do that the available virtual devices will show up.
So do that the available virtual devices will show up.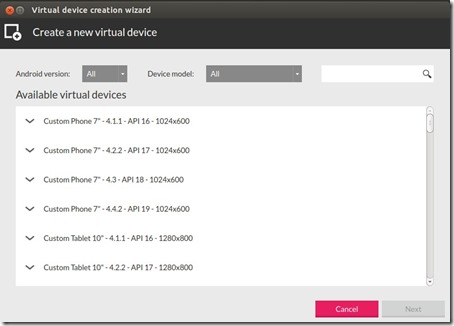 In the moment, I will chose “Google Nexus 7 - 4.2.2 - API 17 - 800x1280” device next to click Next button
In the moment, I will chose “Google Nexus 7 - 4.2.2 - API 17 - 800x1280” device next to click Next button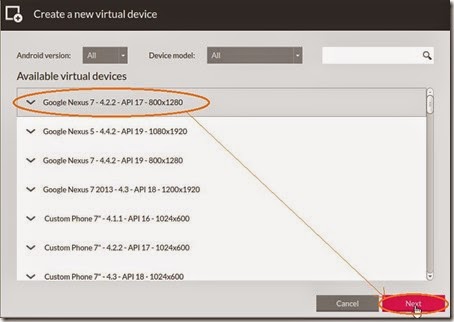 To click Next button
To click Next button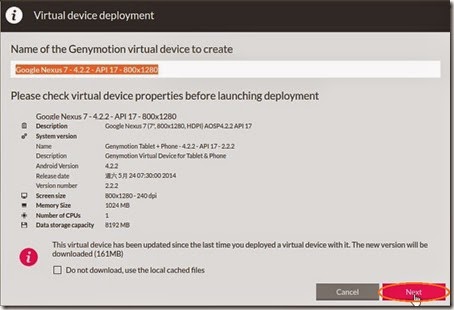 The image download will take quite a while depending on the Internet bandwidth.
The image download will take quite a while depending on the Internet bandwidth. To click Finish button if the virtual device is created successfully.
To click Finish button if the virtual device is created successfully.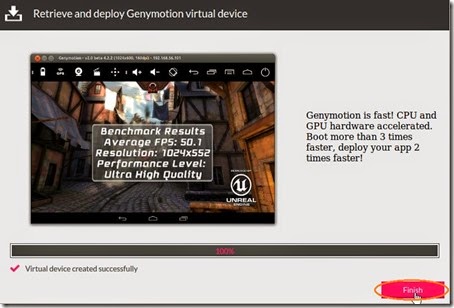 So does that the new virtual device will be added now.
So does that the new virtual device will be added now.
Start Virtual DeviceTo click the Play button for starting the Android phone emulator.
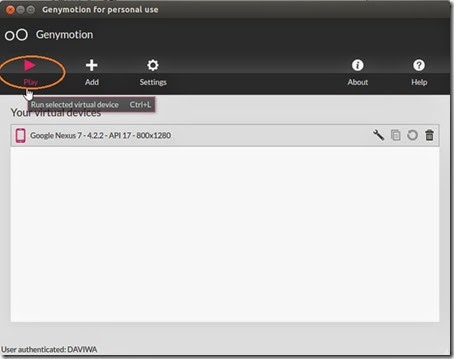 The process is starting virtual device
The process is starting virtual device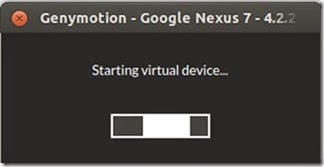 Once the process is completed, the android phone will boot up normally.
Once the process is completed, the android phone will boot up normally.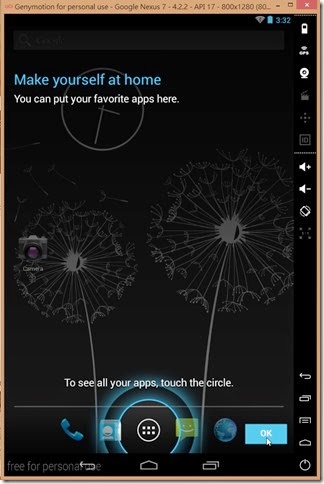
Due to the license issue, the ARM Translation and Google Play Apps is not available in this Genymotion emulator by default. So that we have to download some files as ARM Translation Installer and the correct Google Apps version from Google Apps (# 1)
Once the download is completed, we will drag & drop these files into the emulator.
At first, we will drag & drop Genymotion-ARM-Translation_v1.1.zip into the Genymotion VM.
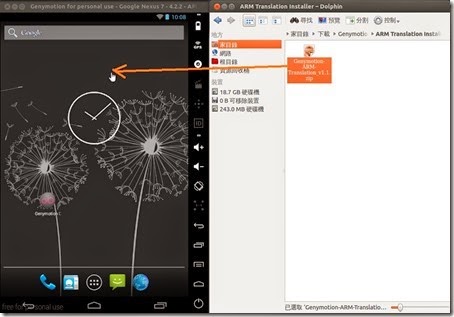 After “File transfer in progress” finish, it will ask us whether want to flash it on Genymotion. To click OK button to go ahead.
After “File transfer in progress” finish, it will ask us whether want to flash it on Genymotion. To click OK button to go ahead. Once this file has been flashed successfully, we need to reboot the virtual device right now.
Once this file has been flashed successfully, we need to reboot the virtual device right now.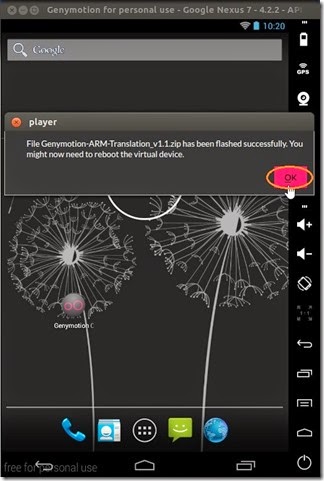 Although we have already requested this VM to reboot, it still need to do it manually by using the adb reboot command.
Although we have already requested this VM to reboot, it still need to do it manually by using the adb reboot command. Otherwise, the flash process will fail if directly close the VM window, not do the command!
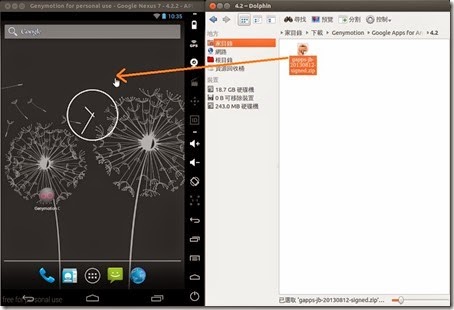 To click OK button to flash this virtual device.
To click OK button to flash this virtual device.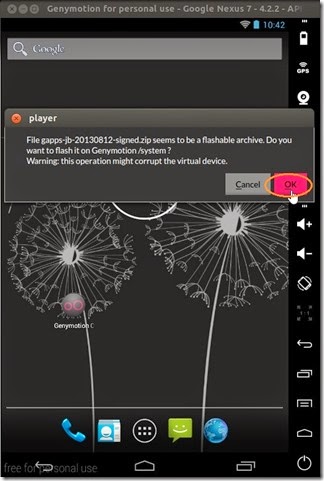 To click OK button to reboot it.
To click OK button to reboot it.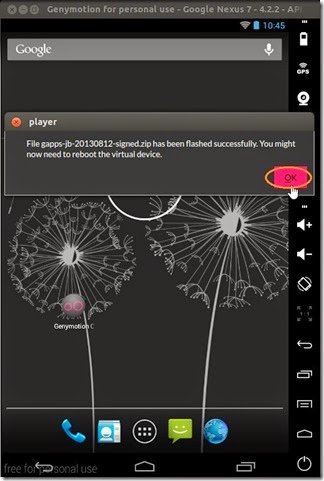 Of course, we also need to do the adb reboot command for rebooting this VM.
Of course, we also need to do the adb reboot command for rebooting this VM.
Google Apps Setting and RunningAs the new phone setup, the first step is choosing a language for us from the list of all available languages.
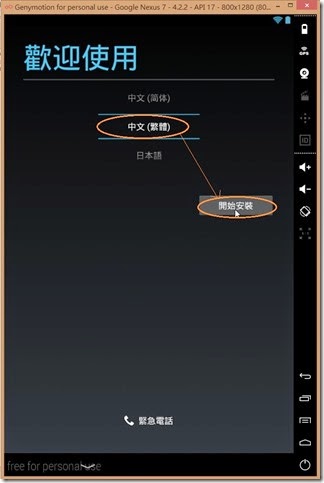 Due to we have a Google account, click Yes button to go ahead
Due to we have a Google account, click Yes button to go ahead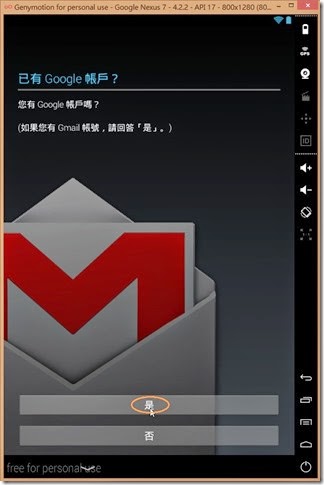 To key in the Google Account and password
To key in the Google Account and password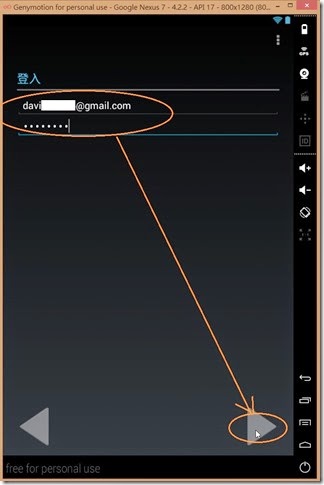 Once the Google account log on successfully, we can go to execute Google Play Store.
Once the Google account log on successfully, we can go to execute Google Play Store.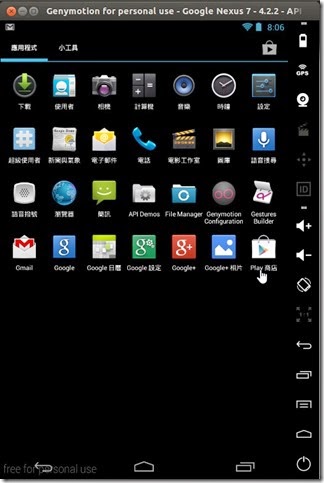 and begin to install the interesting application as Tower Of Saviors
and begin to install the interesting application as Tower Of Saviors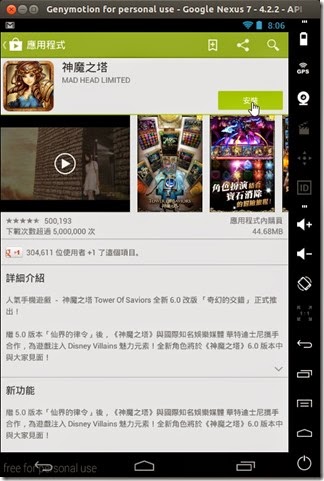 To touch screen to start this game now!
To touch screen to start this game now!
Reference :
(# 1) ARM Translation Installer can be found by Google Search and Google Apps download URL is http://wiki.cyanogenmod.org/w/Google_Apps
沒有留言:
張貼留言