How to do NIC Teaming? It is very simple that can study the related knowledge from Microsoft or friendly web site.
If Hyper-V system has already been in production, how to set it but never influence online service?

To create the first NIC team for Hyper-V External networkMethod I : Combine with multiple network cards to form a NIC TeamAt first, confirm Hyper-V Server never exist any VM object
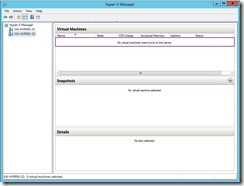 Shutdown/Power Off the standby server as “VW-HYPERV-02” for adding a new network card. When power on it again, we will see a new network card in Server Manager/Local Server dashboard.
Shutdown/Power Off the standby server as “VW-HYPERV-02” for adding a new network card. When power on it again, we will see a new network card in Server Manager/Local Server dashboard.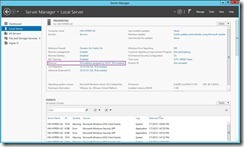 Open Hyper-V Manager and click Virtual Switch Manager…
Open Hyper-V Manager and click Virtual Switch Manager…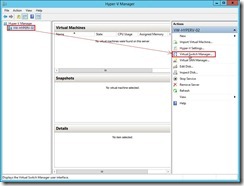 Select the original virtual network switch next to click Remove button
Select the original virtual network switch next to click Remove button Click Apply button
Click Apply button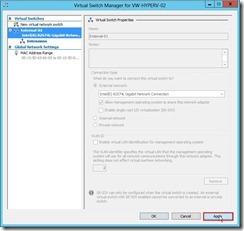 Click Yes button
Click Yes button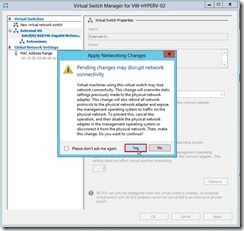 Click OK button
Click OK button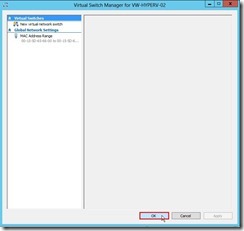 In next step, we will change static IP setting to DHCP.
In next step, we will change static IP setting to DHCP.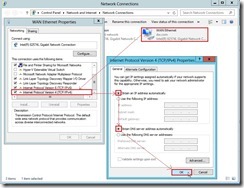 In Server Manager/Local Server dashboard, click Disabled link in NIC Teaming field
In Server Manager/Local Server dashboard, click Disabled link in NIC Teaming field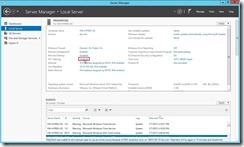 In NIC Teaming UI, select the multiple network card that want to build a Team next to click Add to New Team in TASK.
In NIC Teaming UI, select the multiple network card that want to build a Team next to click Add to New Team in TASK.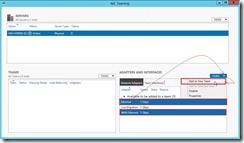 Write down Team name and select Additional properties next to click OK button.
Write down Team name and select Additional properties next to click OK button.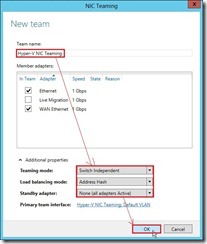 So does that the Hype-v NIC Teaming is created.
So does that the Hype-v NIC Teaming is created.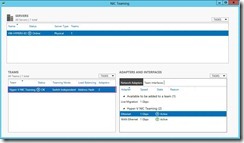 In Network Connections windows, open Hyper-V NIC Teaming Properties and click Internet Protocol Version 4 (TCP/IPv4) to set the static IP address
In Network Connections windows, open Hyper-V NIC Teaming Properties and click Internet Protocol Version 4 (TCP/IPv4) to set the static IP address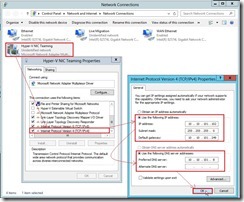 Now the NIC Teaming will be created
Now the NIC Teaming will be created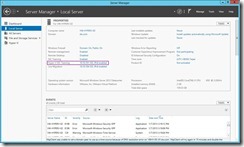 Return to Hyper-V Manager and click Hyper-V Settings… link again
Return to Hyper-V Manager and click Hyper-V Settings… link again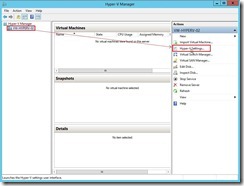 In Virtual Switch Manager page, select New virtual network switch and External next to click Create Virtual Switch button
In Virtual Switch Manager page, select New virtual network switch and External next to click Create Virtual Switch button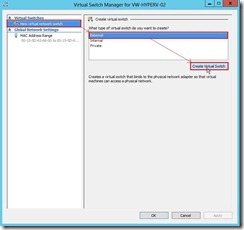 Write down a Name as “External-01”, select External network option and Microsoft Network Adapter Multiplexor Driver next to click Apply button
Write down a Name as “External-01”, select External network option and Microsoft Network Adapter Multiplexor Driver next to click Apply button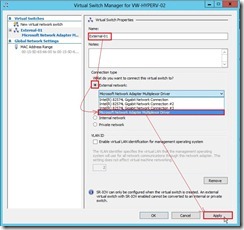 Click Yes button
Click Yes button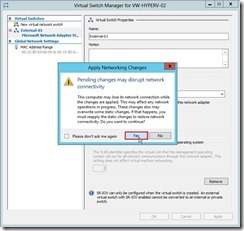 So does that NIC Teaming will integrate with the external network of Hyper-V system now
So does that NIC Teaming will integrate with the external network of Hyper-V system now
To add another NIC Team for Hyper-V Live migration networkMethod II: Add a new network Interface to an existing team
To do the same prerequisite, confirm never exist any VM in this Hyper-V Server
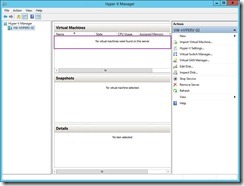 Before change anything…
Before change anything…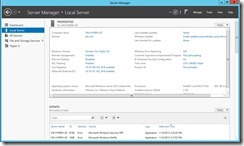 After add a new network card when shutdown & power off this Server…
After add a new network card when shutdown & power off this Server…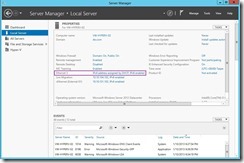 In Server Manager/Local Server dashboard, click Enabled link in NIC Teaming field
In Server Manager/Local Server dashboard, click Enabled link in NIC Teaming field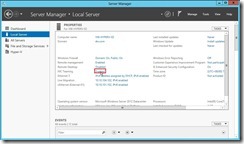 In NIC Teaming window, select Network Adapters, choose a new network card, click Task next to then click Add to New Team
In NIC Teaming window, select Network Adapters, choose a new network card, click Task next to then click Add to New Team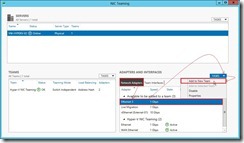 In New team page, assign a Team name next to click OK button
In New team page, assign a Team name next to click OK button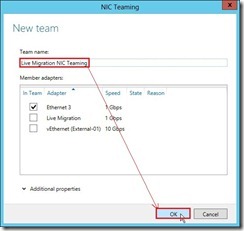 So dose that the second NIC teaming is created now
So dose that the second NIC teaming is created now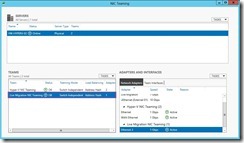 and its IP address will be from DHCP by default.
and its IP address will be from DHCP by default.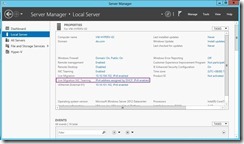 Because our target will be replace this dynamic IP with the original and static IP of Live Migration, we first need to change the Live Migration IP Address from static to dynamic setting.
Because our target will be replace this dynamic IP with the original and static IP of Live Migration, we first need to change the Live Migration IP Address from static to dynamic setting. Continuously, the IP address of this NIC teaming will set into the the original and static IP value.
Continuously, the IP address of this NIC teaming will set into the the original and static IP value.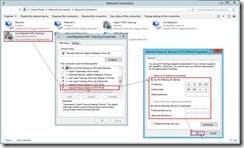 So do that we finish the IP exchange now.
So do that we finish the IP exchange now.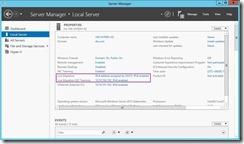 Click Enabled link again in NIC Teaming field
Click Enabled link again in NIC Teaming field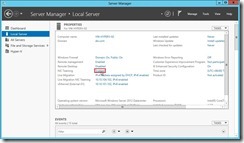 In NIC Teaming windows, select a team as “Live Migration NIC teaming” in TEAMS, right-click a network card that want to join the selected team next to click Add to Team “Live Migration NIC teaming”
In NIC Teaming windows, select a team as “Live Migration NIC teaming” in TEAMS, right-click a network card that want to join the selected team next to click Add to Team “Live Migration NIC teaming”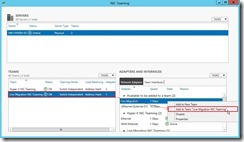 Finally, this network card has already been this membership of NIC teaming.
Finally, this network card has already been this membership of NIC teaming.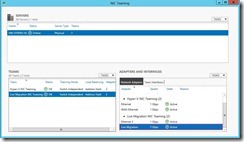 We also finish adding a NIC Teaming by the second Method.
We also finish adding a NIC Teaming by the second Method.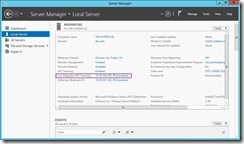
I believe maybe there is more and more methods about adding the new NIC teaming or someone think the above steps is complex. But I know the Hyper-V function as network access or live migration is normal after follow the above methods to create NIC teaming.
Reference:
(# 1) Windows Server 2012 NIC Teaming (LBFO) Deployment and Management
(# 2) NIC Teaming in Windows Server 2012 - Do I Need to Configure My Switch?
<<< Live Migration without Shared Storage on Non-Clustered Virtual Machines (part 1)
沒有留言:
張貼留言