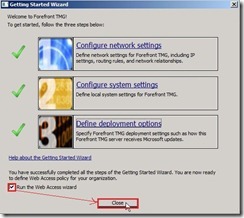 In the beginning screen, please directly click “Next >” button if you clearly this wizard will helps you define something.
In the beginning screen, please directly click “Next >” button if you clearly this wizard will helps you define something.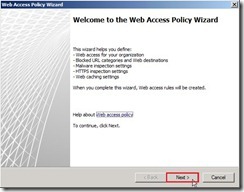 URL FilteringSelect “Yes, create a rule blocking the minimum recommended URL categories” option next to click “Next >” button
URL FilteringSelect “Yes, create a rule blocking the minimum recommended URL categories” option next to click “Next >” button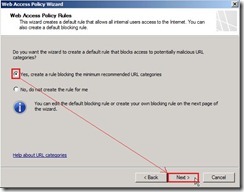 It will show a rule about Block access to these Web destinations. If no need to add other rule, please directly click “Next >” button
It will show a rule about Block access to these Web destinations. If no need to add other rule, please directly click “Next >” button Malware and HTTPS Inspection
Malware and HTTPS InspectionIn Malware Inspection Settings, selecting “Yes, inspect Web content requested from the Internet” and “Block encrypted archives…” for scanning HTTP content requested from Internet.
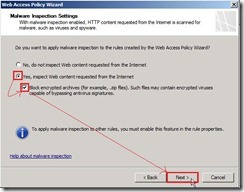 In HTTPS Inspection Settings, select “Allow users to establish HTTPS connections to Web sites” and “Inspect HTTPS traffic and validate HTTPS site certificates” option for let TMG can scan HTTPS traffic.
In HTTPS Inspection Settings, select “Allow users to establish HTTPS connections to Web sites” and “Inspect HTTPS traffic and validate HTTPS site certificates” option for let TMG can scan HTTPS traffic.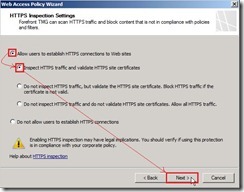 In HTTPS Inspection Preferences, select “No, do not notify users of HTTPS inspection” option if HTTPS traffic is inspected and “Use a certificate automatically generated by Forefront TMG” option for generating the HTTPS inspection certificate.
In HTTPS Inspection Preferences, select “No, do not notify users of HTTPS inspection” option if HTTPS traffic is inspected and “Use a certificate automatically generated by Forefront TMG” option for generating the HTTPS inspection certificate. Web Caching
Web CachingDue to this TMG is not a member of a Windows Active Directory Domain, it just only selection for us to choose “I will manually export and deploy the certificate” for deploying HTTPS inspection trusted root CA to the client computers.
Please click “Browse…” button for where is the exported certificate location.
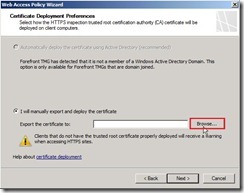 Choose the right location as “My TMG 2010” and assign a file name as “https inspection trusted root CA” next to click “Save” button
Choose the right location as “My TMG 2010” and assign a file name as “https inspection trusted root CA” next to click “Save” button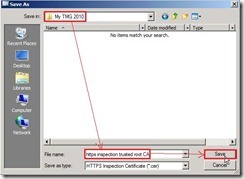 Click “Next >” button if the certificate path and name is right.
Click “Next >” button if the certificate path and name is right. In Web Cache Configuration, I want to enable the default Web caching rule so that need to create Cache Size by click “Cache Drives…” button
In Web Cache Configuration, I want to enable the default Web caching rule so that need to create Cache Size by click “Cache Drives…” button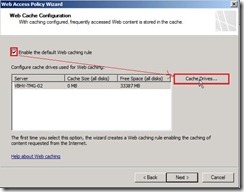 Select “Drive C:” and write down Maximum cache size(MB) “1024” next to click “Set” button
Select “Drive C:” and write down Maximum cache size(MB) “1024” next to click “Set” button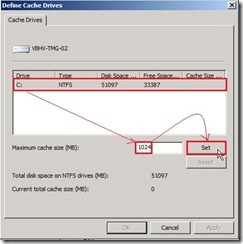 You will see Cache size has value “1024” now. Click “OK” to exist this setting.
You will see Cache size has value “1024” now. Click “OK” to exist this setting.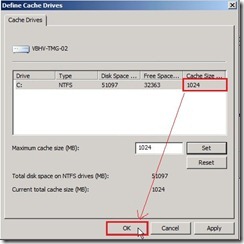 Click “Next >” button to complete Web Cache Configuration.
Click “Next >” button to complete Web Cache Configuration.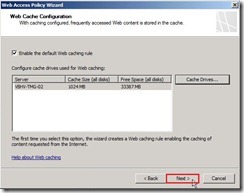 Until now, we have already complete the Web Access Policy Wizard”.
Until now, we have already complete the Web Access Policy Wizard”.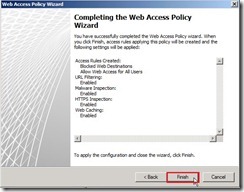 Finally, we need to save changes and update the configuration by clicking “Apply” button.
Finally, we need to save changes and update the configuration by clicking “Apply” button. 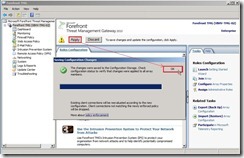 The Firewall Policy will define some policy based on the above setting now.
The Firewall Policy will define some policy based on the above setting now.
沒有留言:
張貼留言